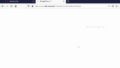どうも、あおです。
YouTubeなど動画の編集をするための便利なフリーソフト「AviUtl」の
基本的な使い方をまとめます。
インストール手順はこちら:【YouTubeなどの動画編集フリーソフトは絶対これ】『AviUtl』のインストール手順
インストール後の初期設定はこちら:【YouTubeなどの動画編集に】フリーソフト『AviUtl』で始めにやっておきたい初期設定まとめ
1.「AviUtl」を起動
「aviutl.exe」をクリックしてAviUtlを起動します。
2.拡張編集画面を表示
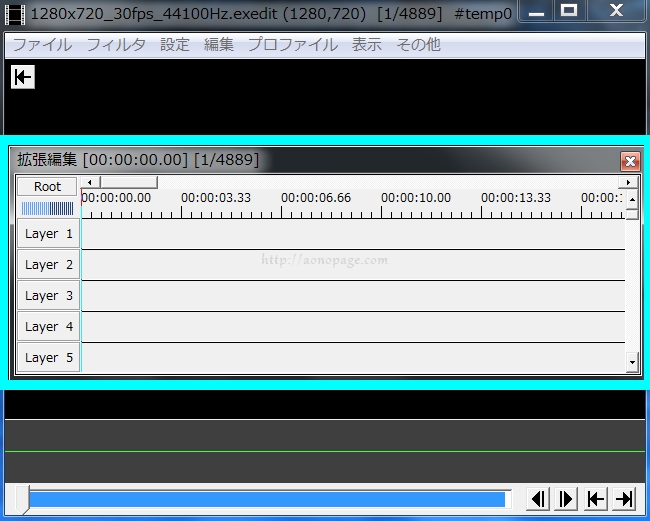
すでに拡張編集画面が表示されている場合は、不要なので飛ばしてください。
拡張編集画面が表示されていないのであれば、
ツールバーの「設定」→「拡張編集の設定」で、拡張編集画面を表示します。
3.拡張編集画面のレイヤー1に、追加したいファイルをドラッグ
今回は、音楽ファイル(mp3)を追加します。
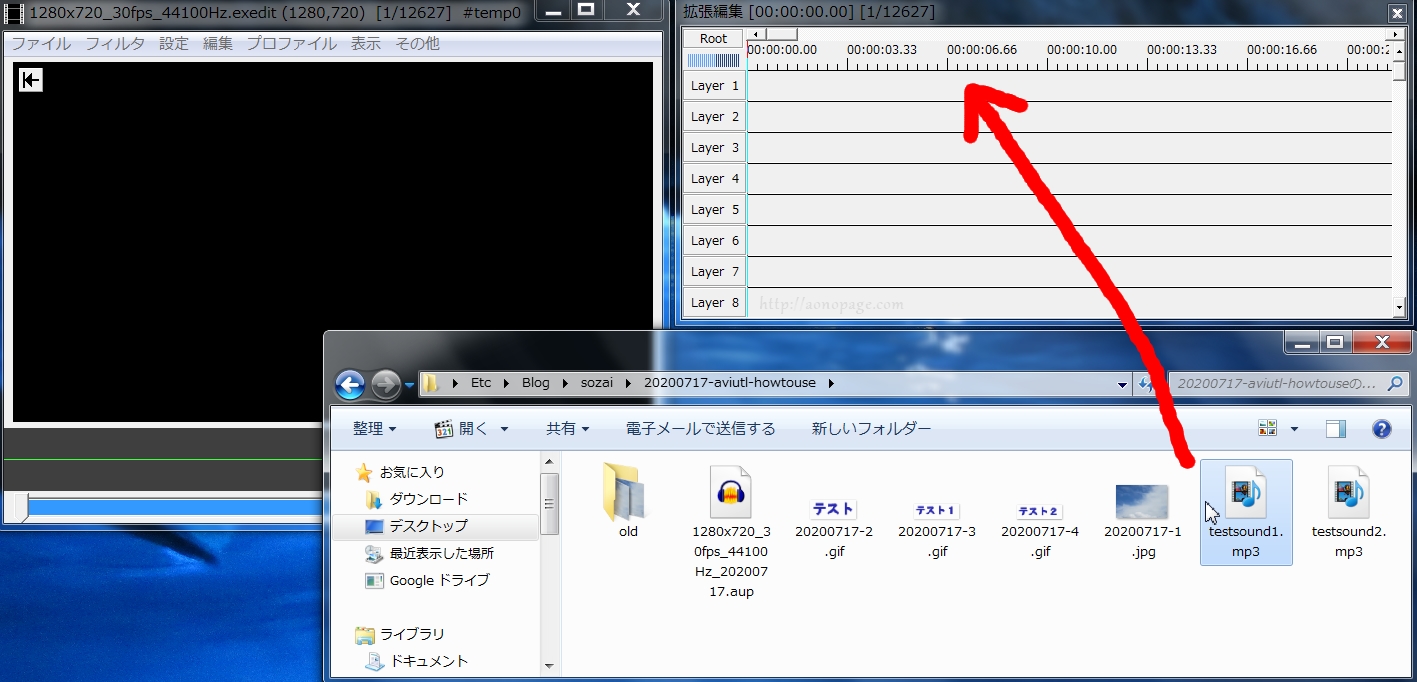
拡張編集画面のタイムライン「Layer1」にファイルが表示されます。
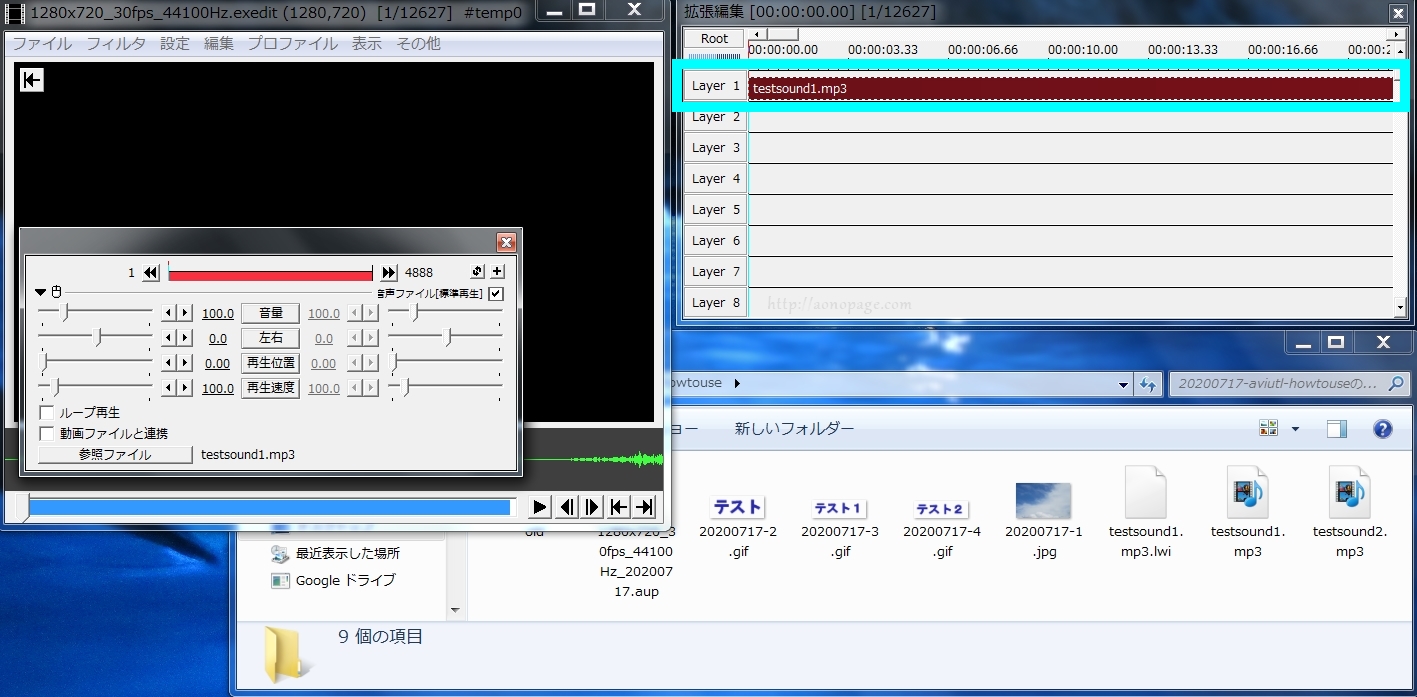
ファイルのプロパティ画面で音量などの調整ができます。
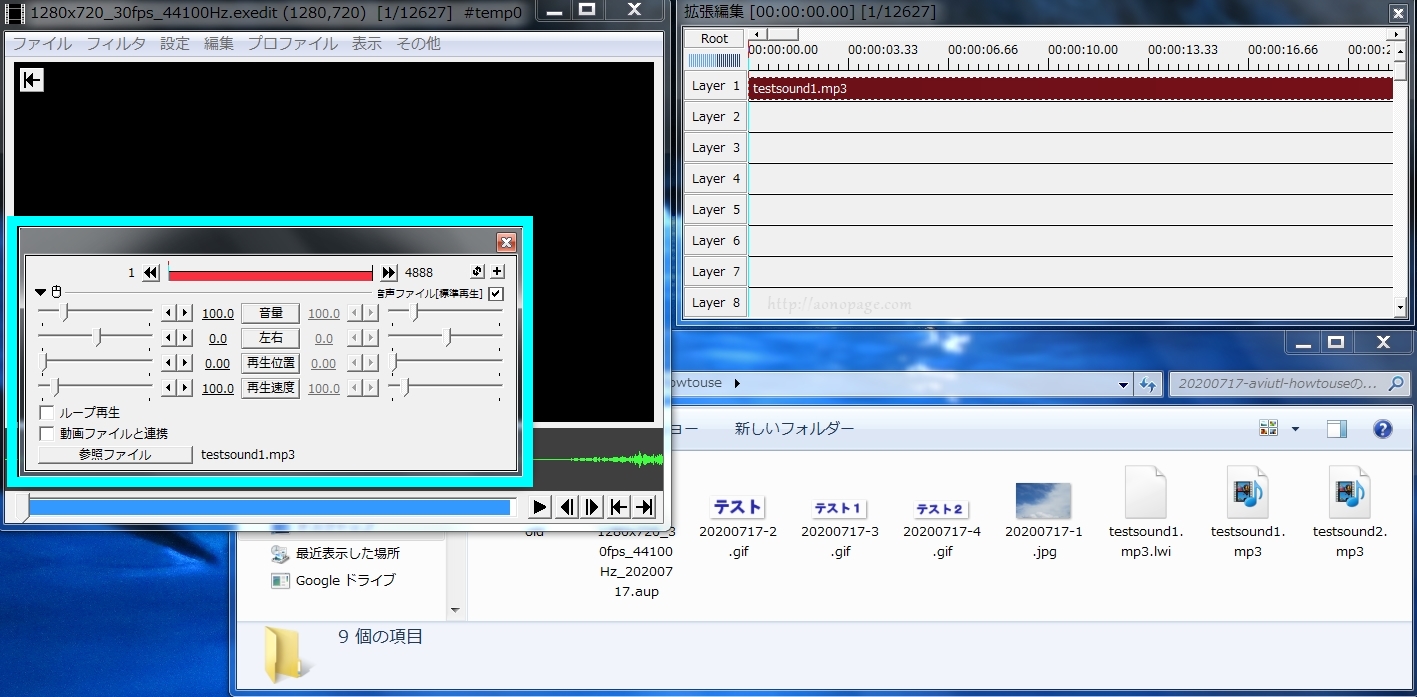
4.拡張編集画面のレイヤー2に、さらに追加したいファイルをドラッグ
メインとなる画像ファイルを追加します。
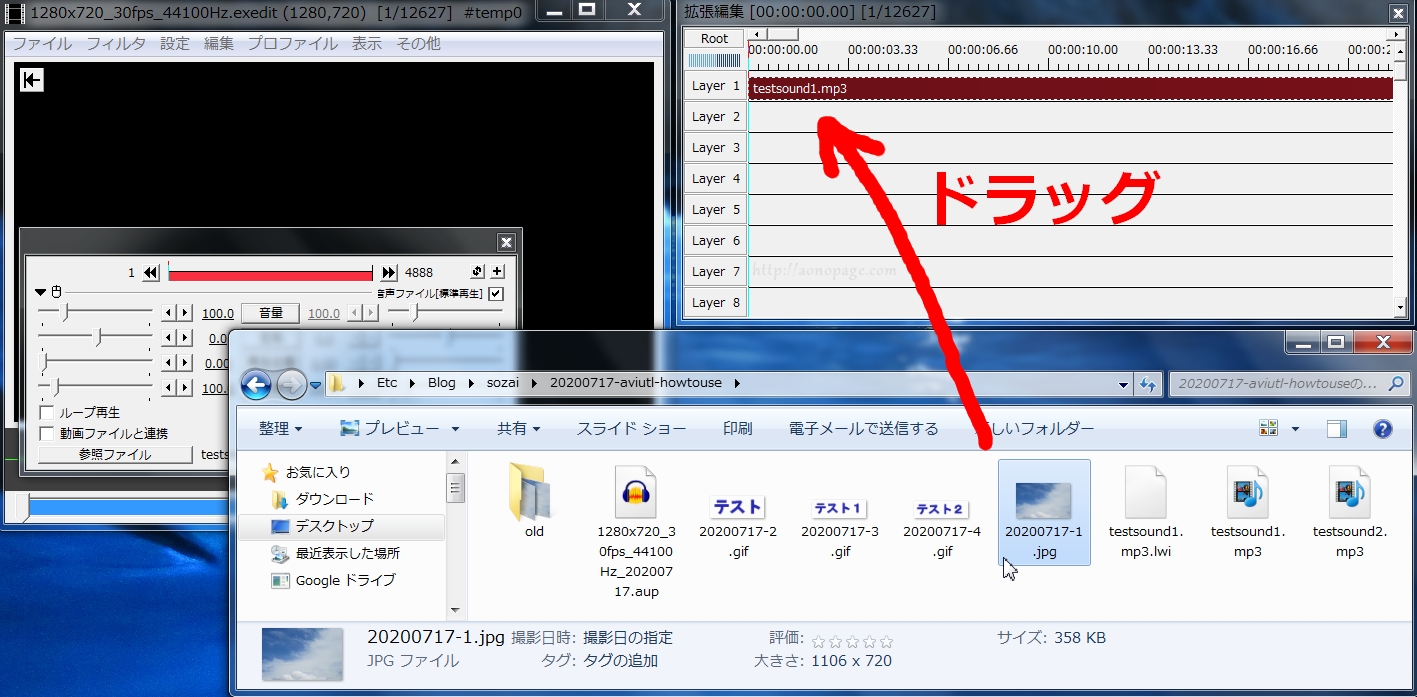
Layer2に追加されました。プロパティで拡大・縮小などもできます。
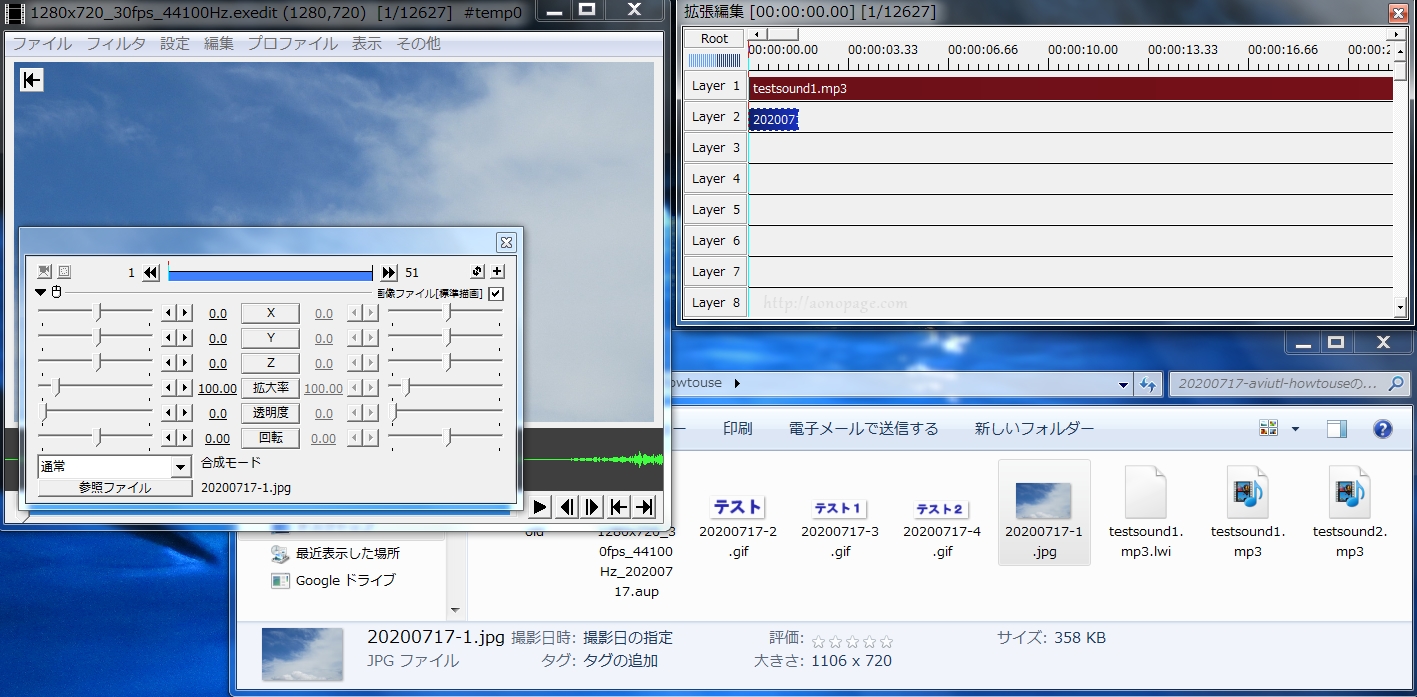
このままだと、タイムライン上の長さが短すぎて、再生時に一瞬で画像が消えてしまうので、
Layer2のファイルの右端をクリック&ドラッグして必要な長さまで伸ばします。
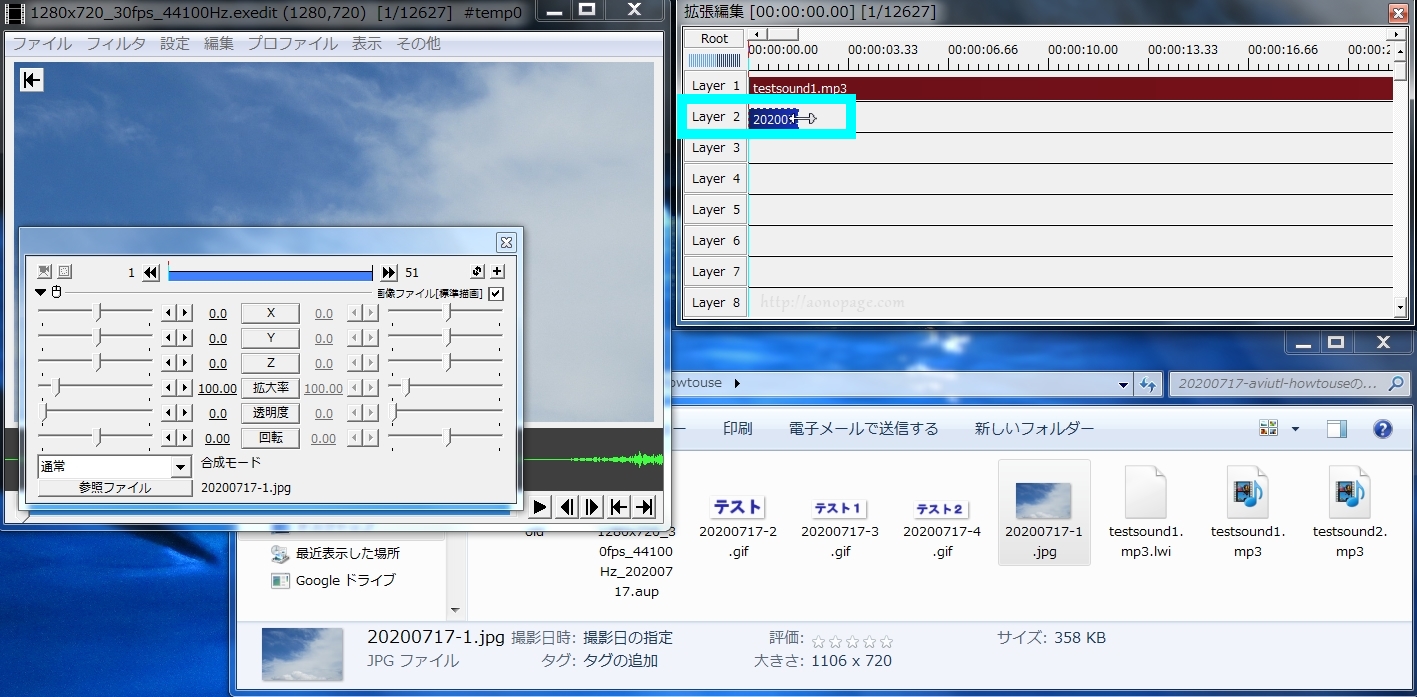
このような感じになりました。
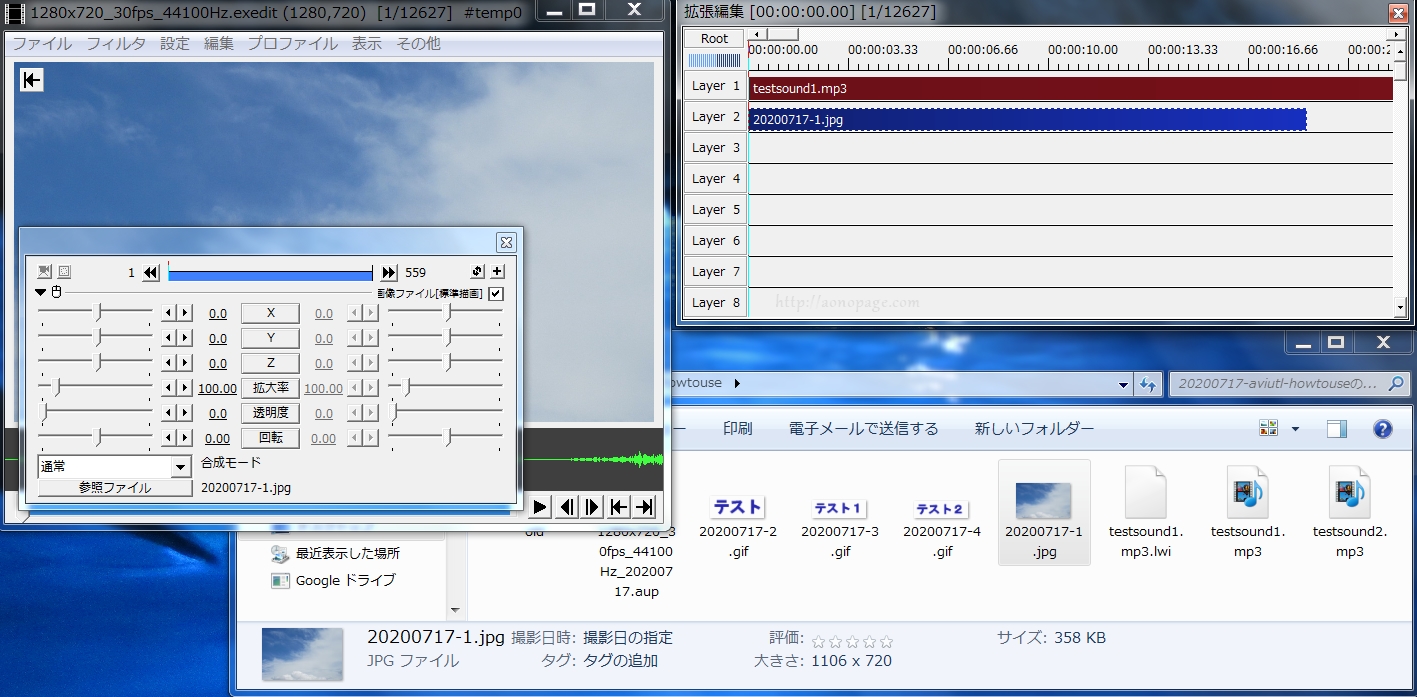
5.拡張編集画面のレイヤー3にファイルを追加
今回は文字のファイルを追加します。
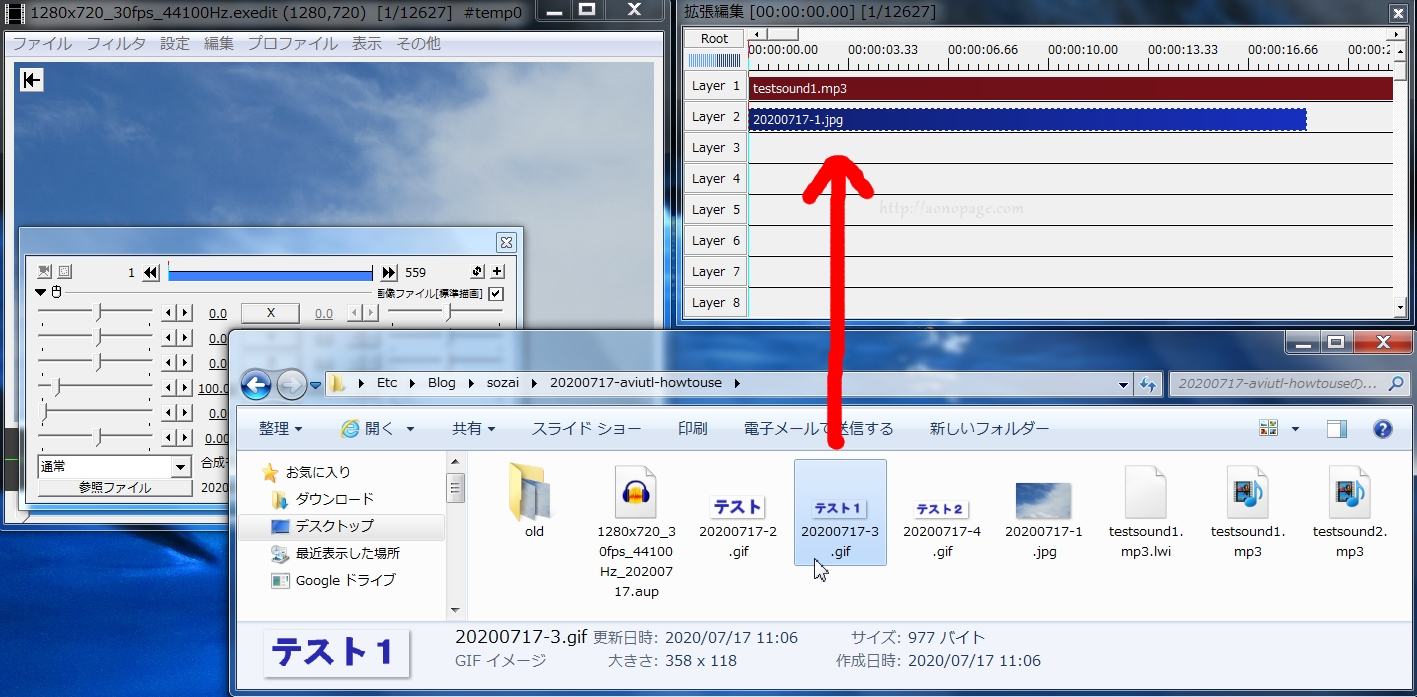
追加されました。

追加したファイルは、メイン画面でクリック&ドラッグすると、自由に移動できます。
※この機能がすごく便利。

6.拡張編集画面のレイヤー4にさらにファイルを追加
Layer4にファイルを追加します。
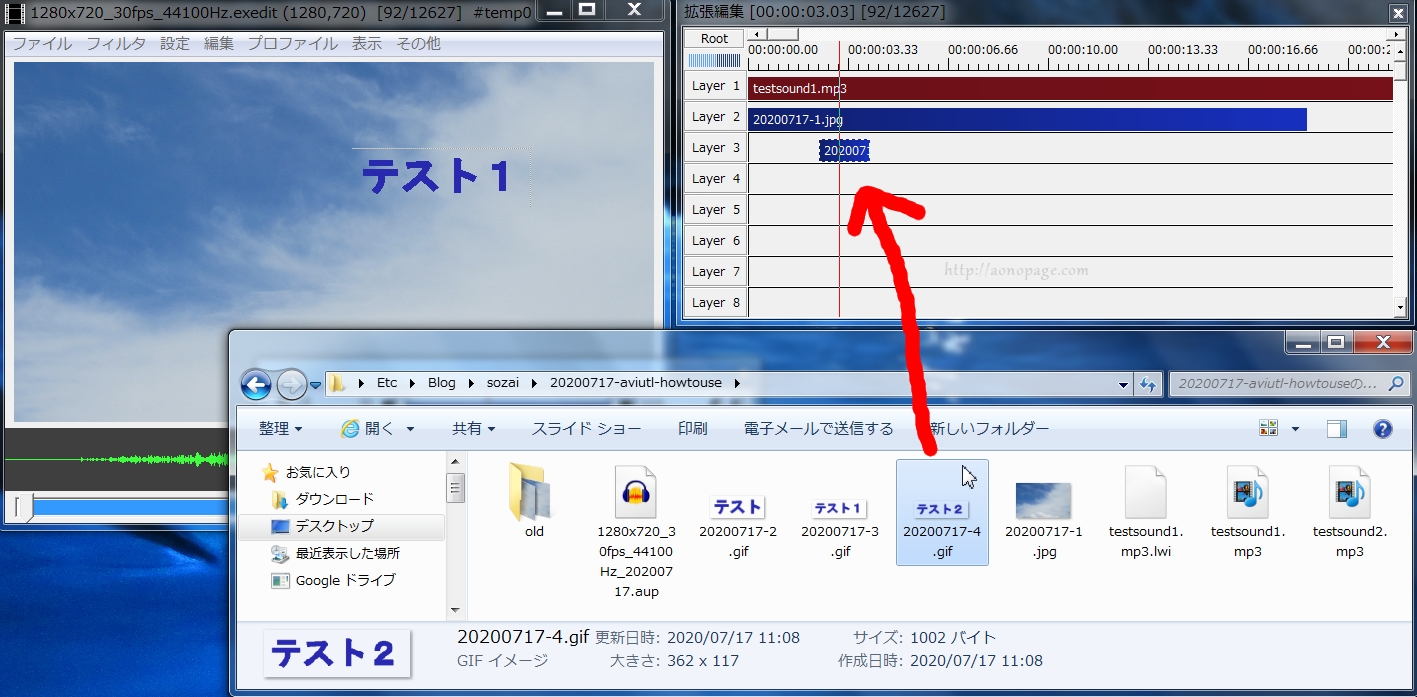
追加後

クリック&ドラッグで、Layer3のファイルの後ろに移動してみます。
(Layer4のファイルをLayer3のファイルの後ろに近づけると、
磁石のようにピタッとはまってくれます。)

7.値を入力してファイルの長さの調整を行う
Layer上のファイルを伸ばしたいけど、マウスで伸ばすのはめんどうって時に、
長さを数値で入力して、一気に伸ばす方法もあります。
対象のファイルを右クリックすると、「長さの変更」という項目が出てくるので、
クリックします。

どのくらい伸ばしたいのか、秒単位で入力します。

8.編集が完成したら、最終フレームの指定を行う
編集が完成し、そのまま保存をしてしまうと、最後の方に黒い画面が
表示される事象になるので、ここが最終ですといった指定をする必要があります。
拡張編集画面で、自分で決めた最後の位置で左クリックすると
ラインがセットされるので、その状態で右クリックします。
「範囲指定」の項目をクリックし、「現在位置を最終フレーム」をクリックします。
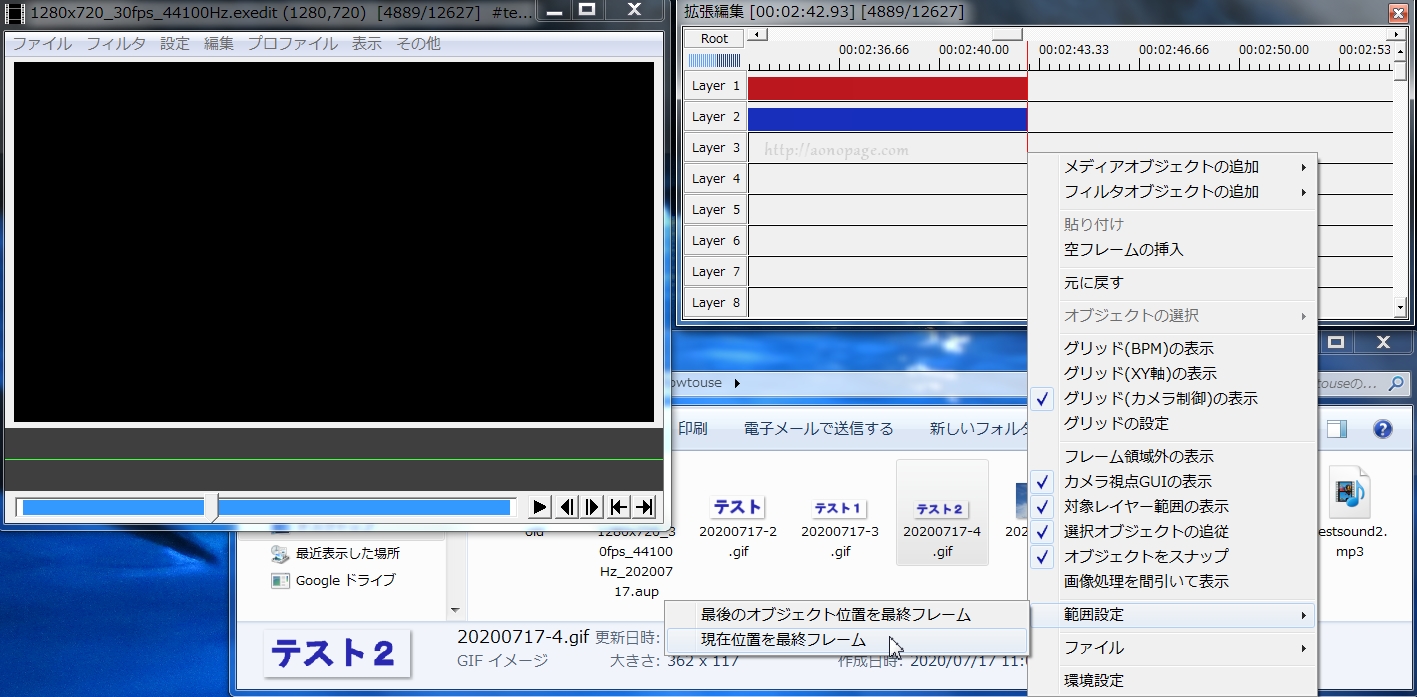
9.開始位置に移動し、作成した動画を再生して内容を確認
拡張編集画面の空いているLayerのタイムラインをどこでもいいのでクリックし、
現在位置のラインが表示されている状態で「Fn」+「Alt」+「Home」を押すと、
開始位置に移動します。
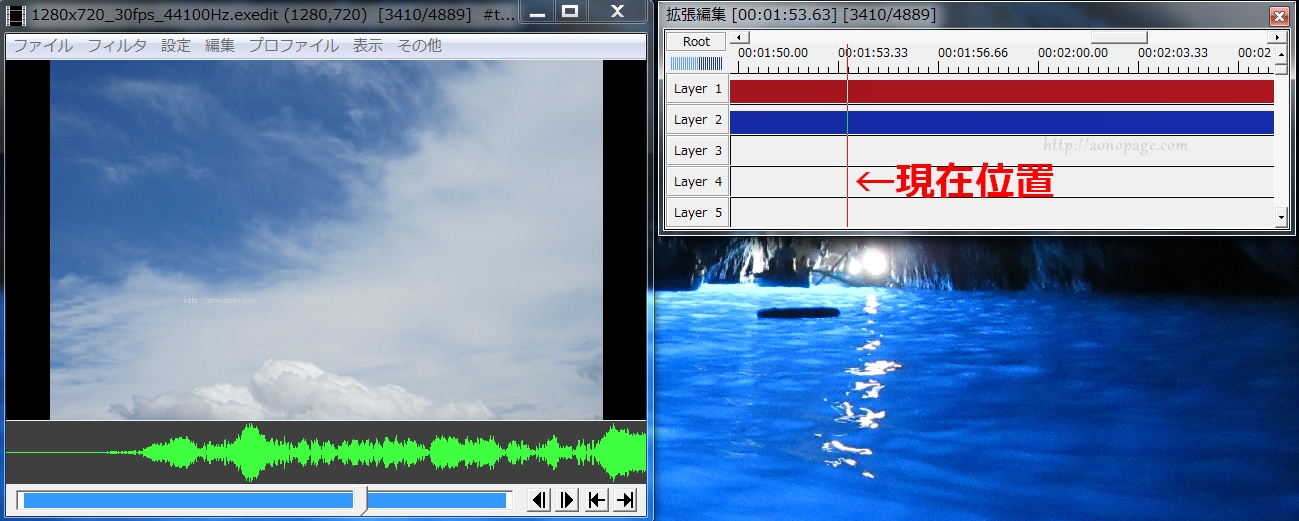
移動後
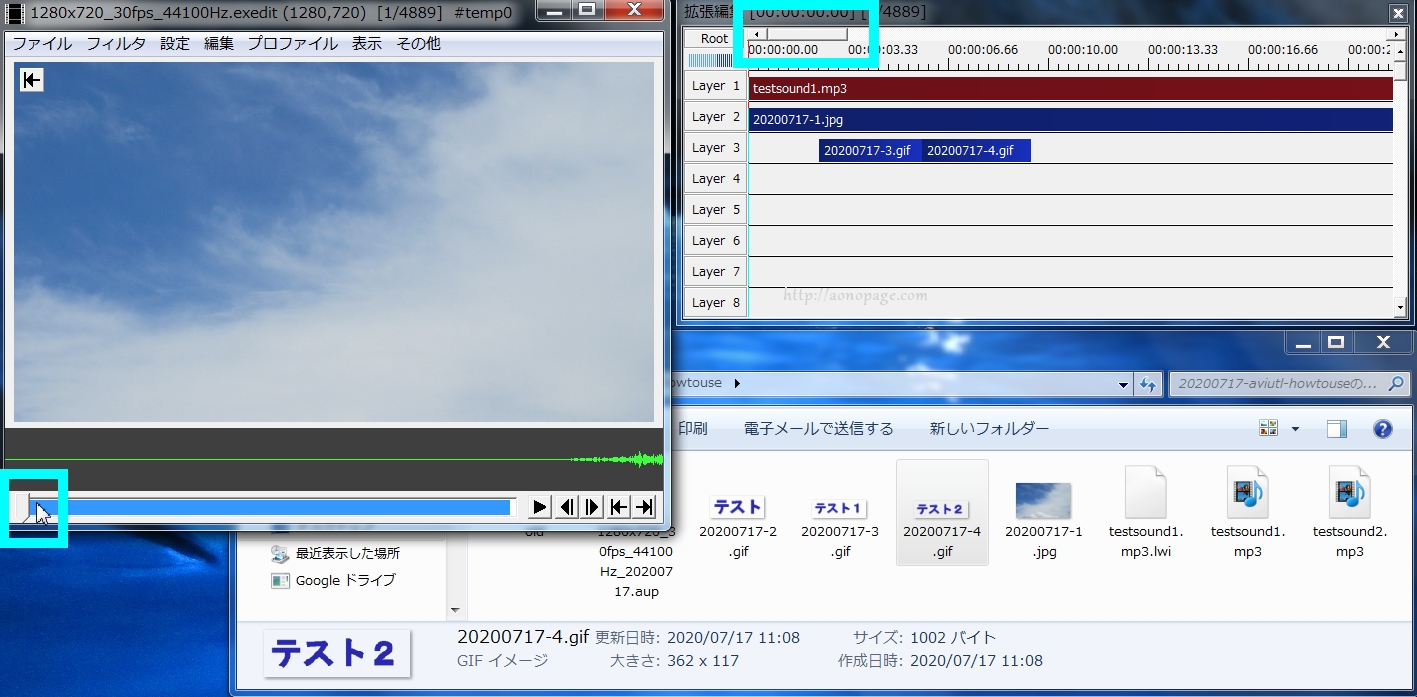
再生ボタンを押し、作成した動画のチェックをします。
(音や画像が正しく再生されるか等)

10.プロジェクトファイルの保存
ツールバーの「ファイル」→「編集プロジェクトの保存」で任意の場所に
プロジェクトファイルを保存しておきます。

11.完成したファイルをmp4で出力
再生位置が開始位置にきている状態で、
ツールバーの「ファイル」→「プラグイン出力」→「拡張 x264 出力(GUI) Ex」を押下。

「ビデオ圧縮」をクリックします。
※別画面が開くまでけっこう時間がかかりますので、何も触らずのんびり待ちます。

x264の画面が開いたら、ツールバーの「プロファイル」をクリックします。
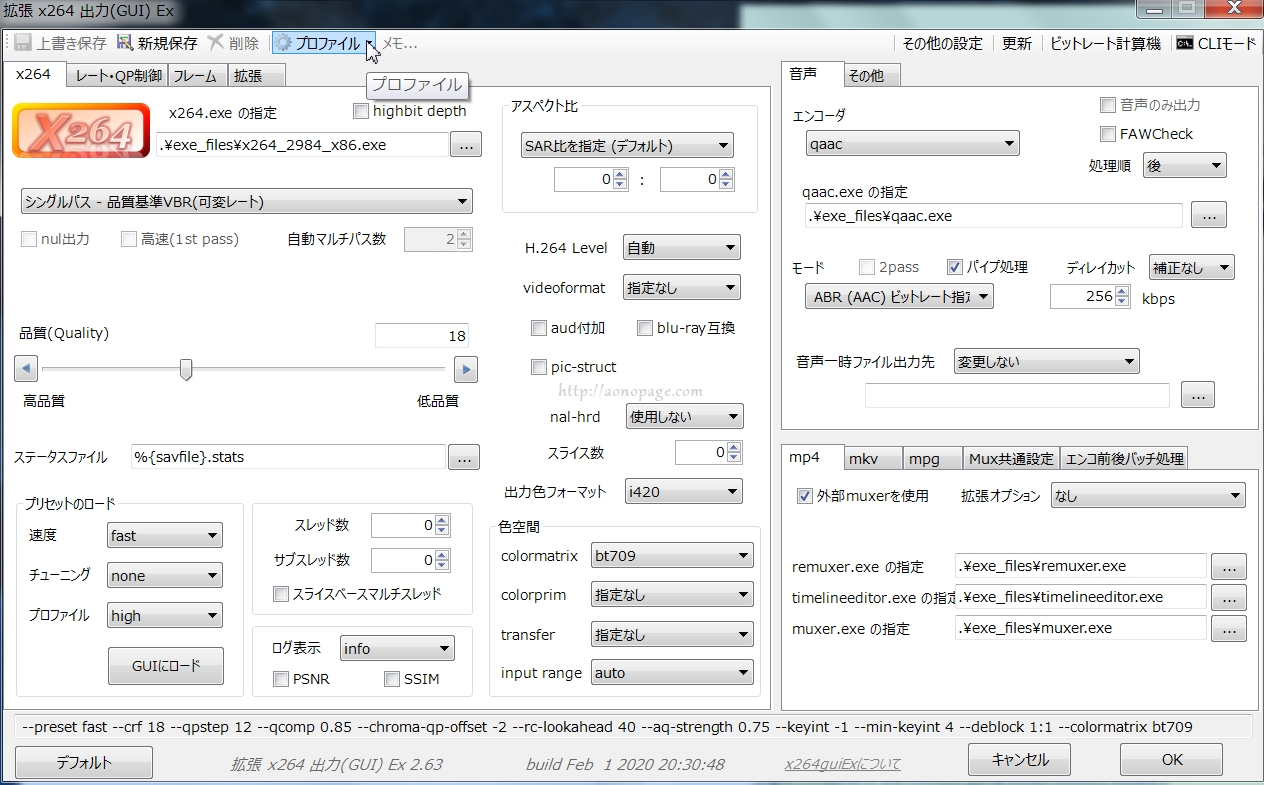
今回はYouTube用の出力なので、「youtube」を選択します。
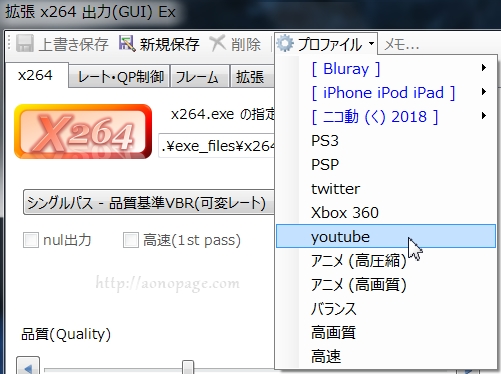
右下の「OK」をクリックします。
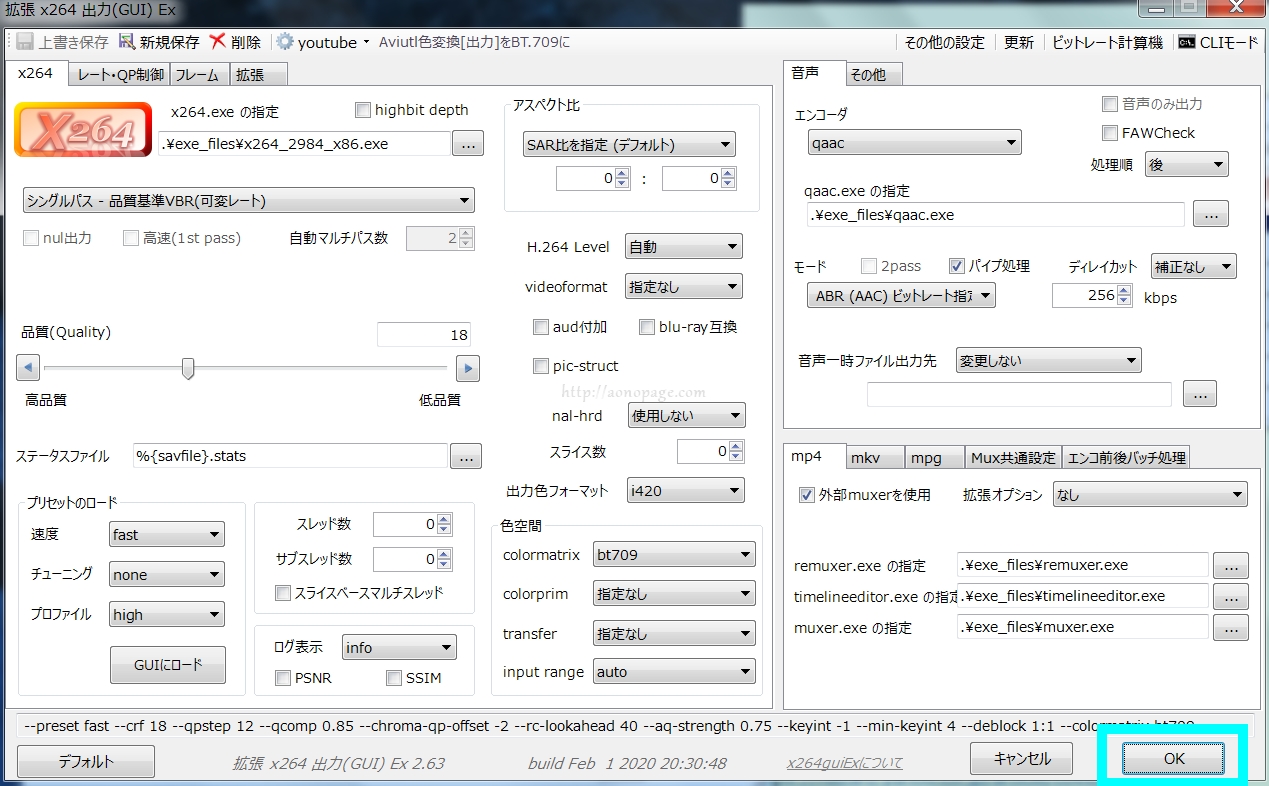
保存する場所を任意で指定し、「保存」ボタンを押下します。
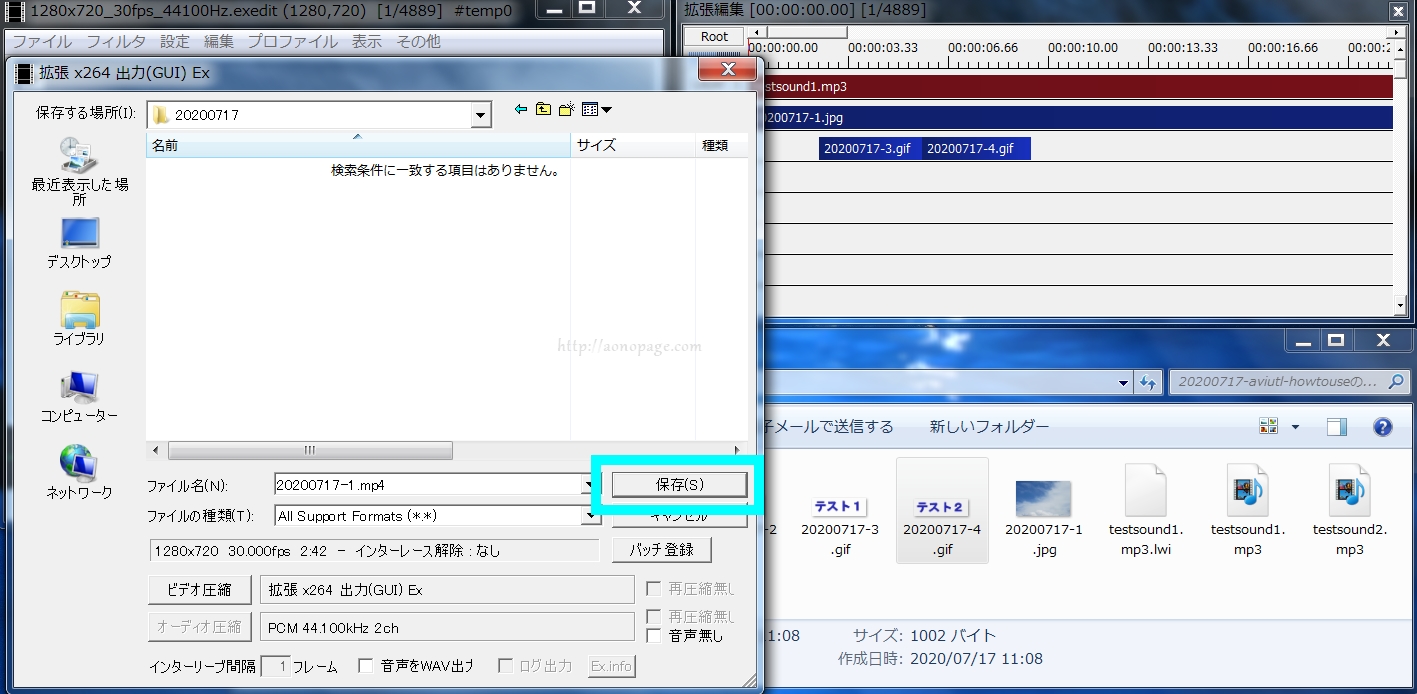
出力中はこのような画面が表示されます。
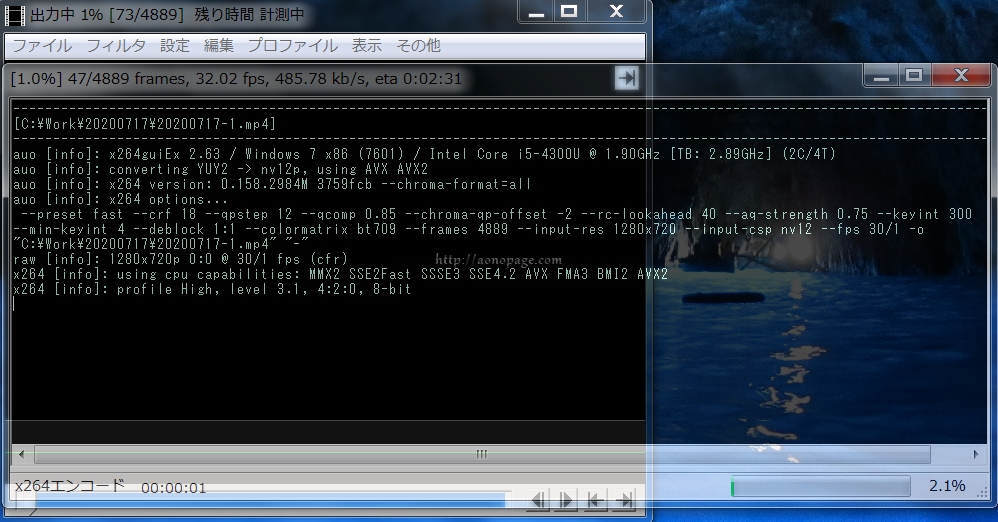
出力が終わると、このようになります。
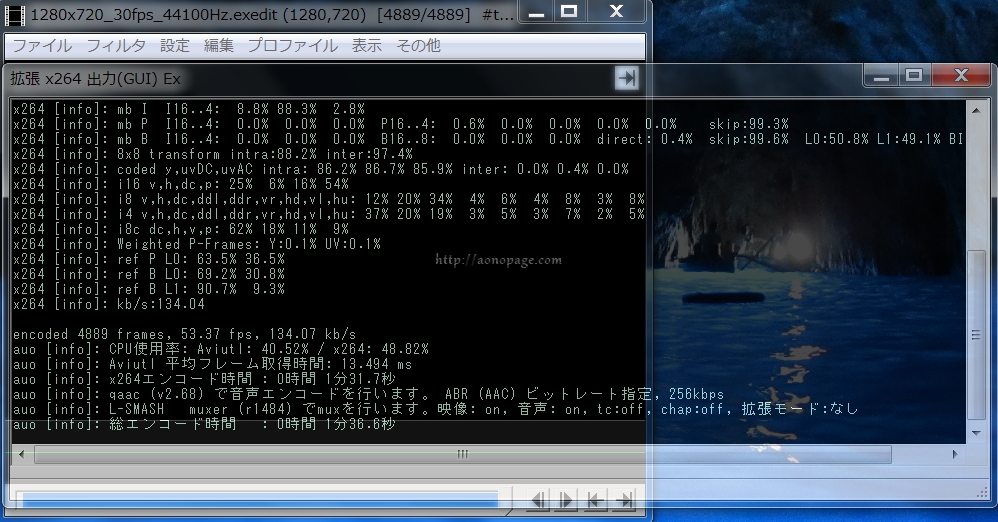
指定した場所にファイルが出力されました。
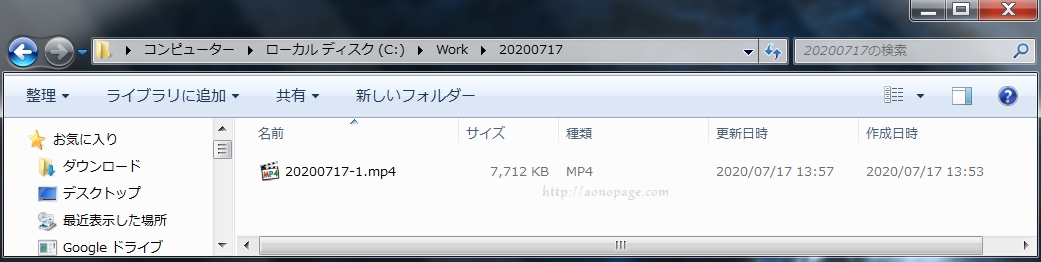
起動してみると、正しく再生されました。

紹介した内容はごく一部の機能なので、後は自分流に色々試してみてくださいね。