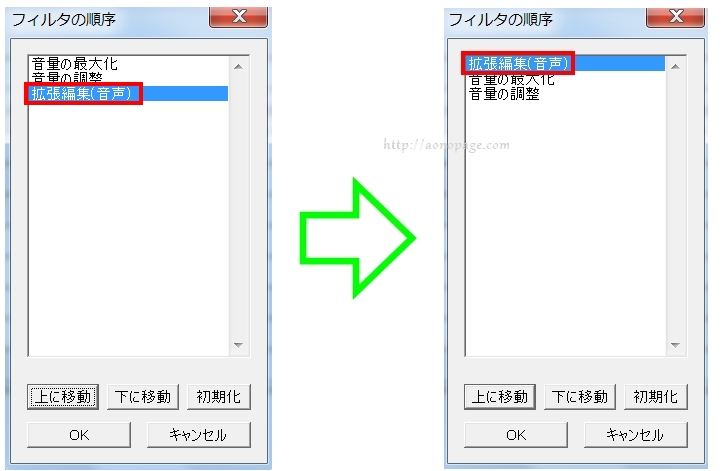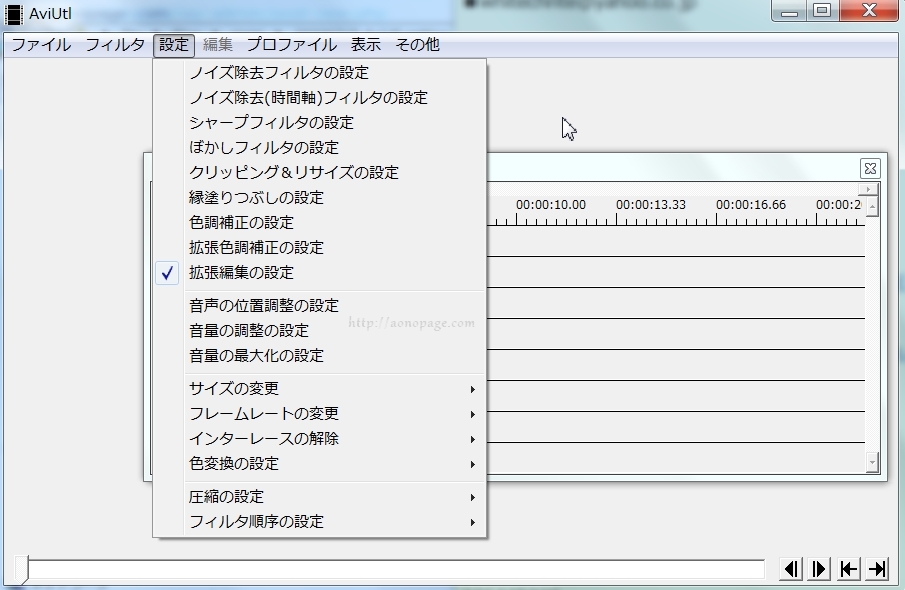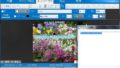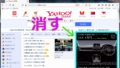どうも、あおです。
動画編集フリーソフト『AviUtl』で、始めにやっておきたい設定をまとめます。
インストール手順はこちら:【YouTubeなどの動画編集フリーソフトは絶対これ】『AviUtl』のインストール手順
1.拡大表示の変更
デフォルトのままだと、何か作業するごとにメイン画面が自動で拡大されて
めんどうなので、設定を解除します。
ツールバーの「表示」→「拡大表示」→「ウィンドウサイズを自動変更」の
チェックをはずします。
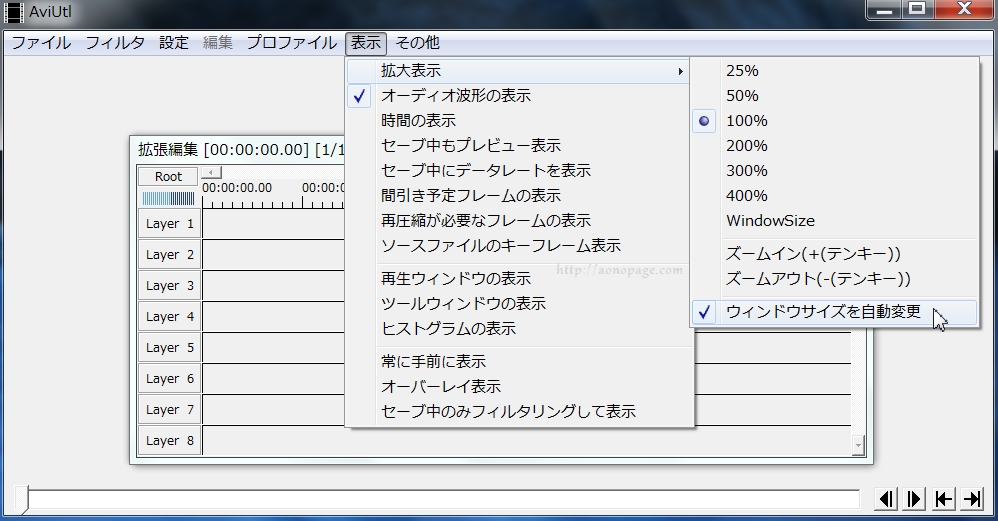
すると、自動で画面が拡大されることはなくなり、
常に自分で調整したサイズのままで表示されます。
あと、ツールバーの「表示」→「拡大表示」→ 「50%」に設定。
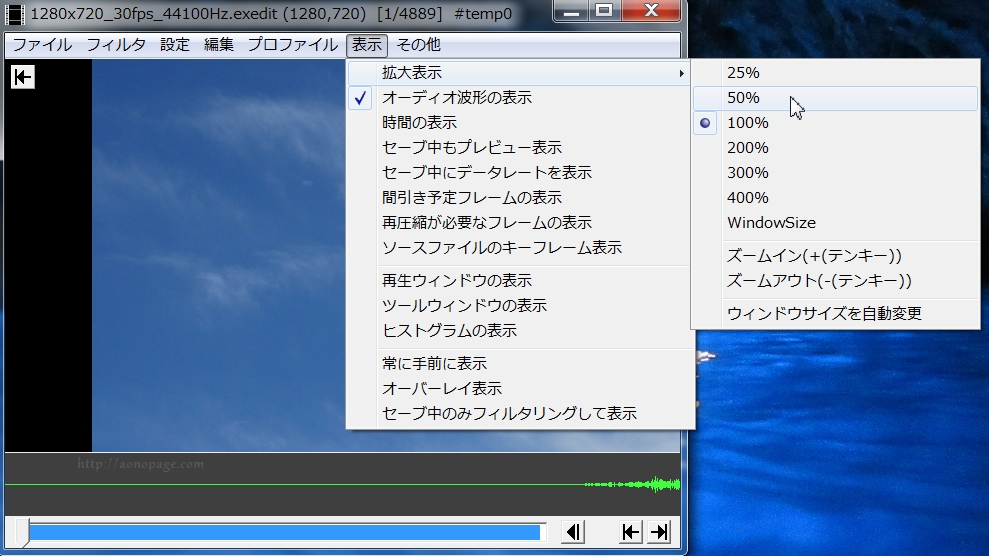
全体が見やすくなります。
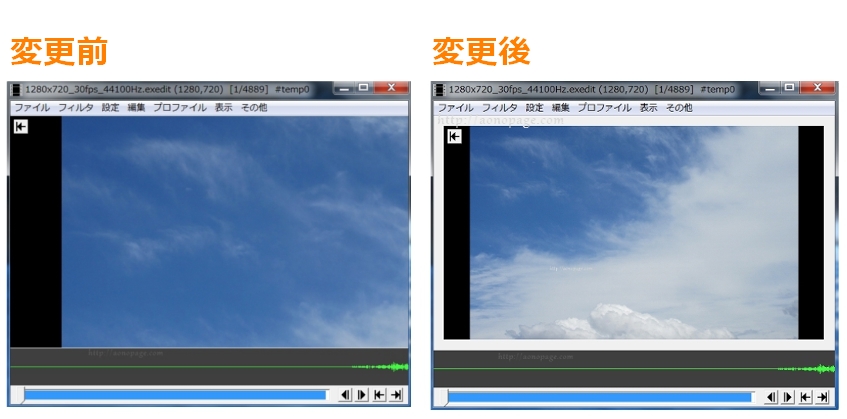
2.再生ボタンをメイン画面に表示
インストール直後の画面では、再生ボタンが表示されていません。
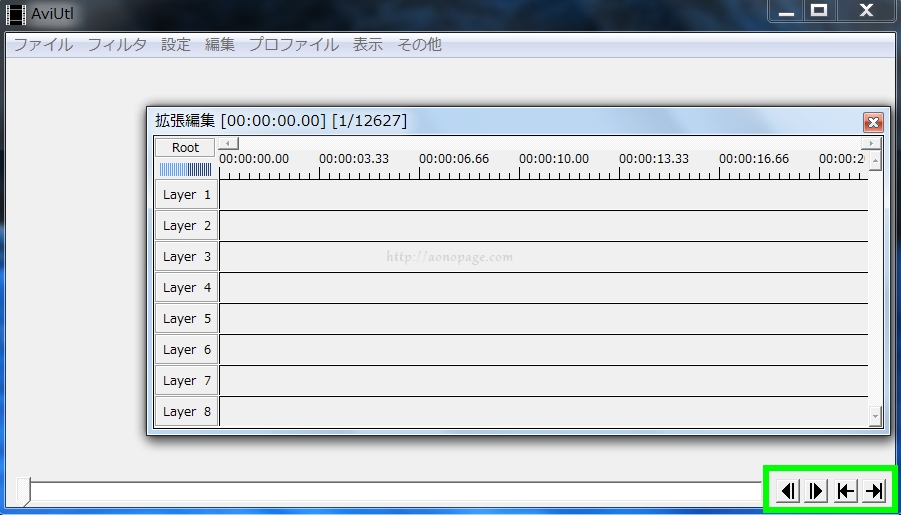
ツールバーの「ファイル」→「環境設定」→「システムの設定」を押下。
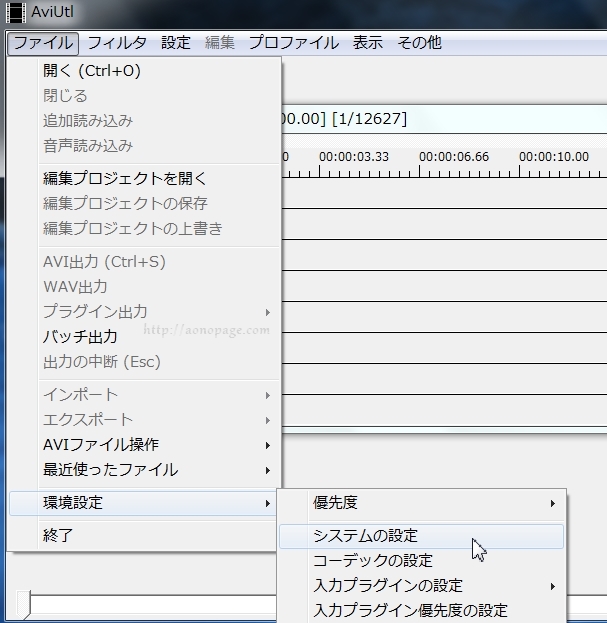
「再生ウィンドウの動画再生をメインウィンドウに表示する」をチェックし、
「OK」を押します。
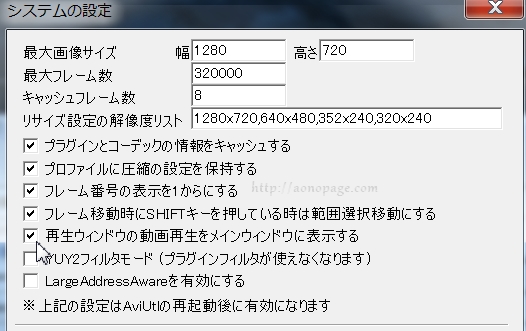

「AviUtl」を一旦終了し、再度起動すると、再生ボタンが表示されます。
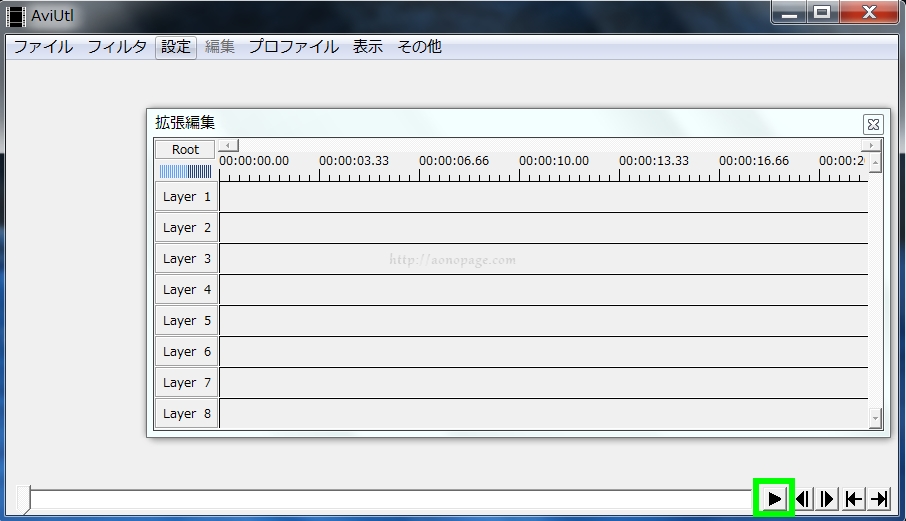
3.オーディオフィルタの順序の変更(『拡張編集(音声)』を一番上へ)
出力後のファイルの音が小さくなるのを防ぐため、オーディオフィルタの順序を変更します。
ツールバーの「設定」→「フィルタ順序の設定」→「オーディオフィルタ順序の設定」を
押下。
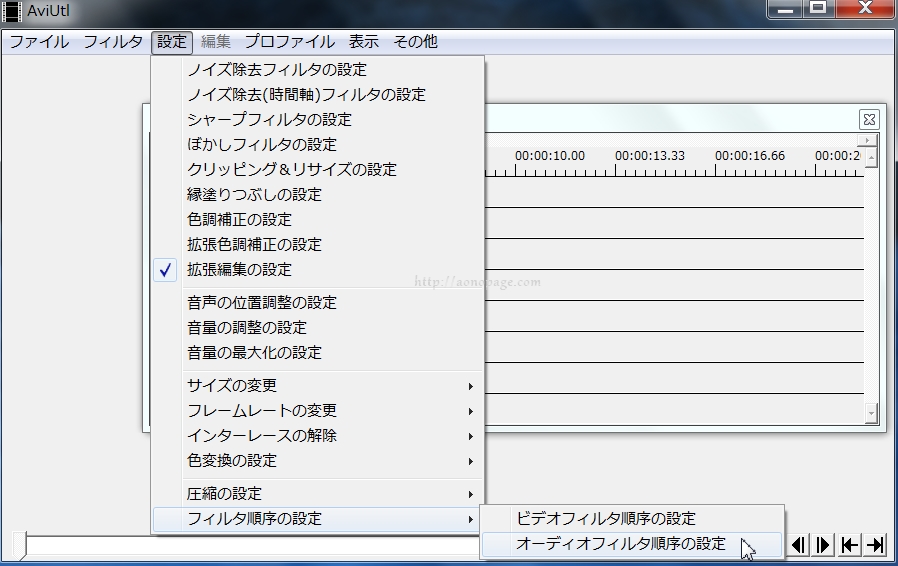
「拡張編集(音声)」を選択し、「上に移動」をクリックして、
一番上に持っていきます。そして「OK」を押下。