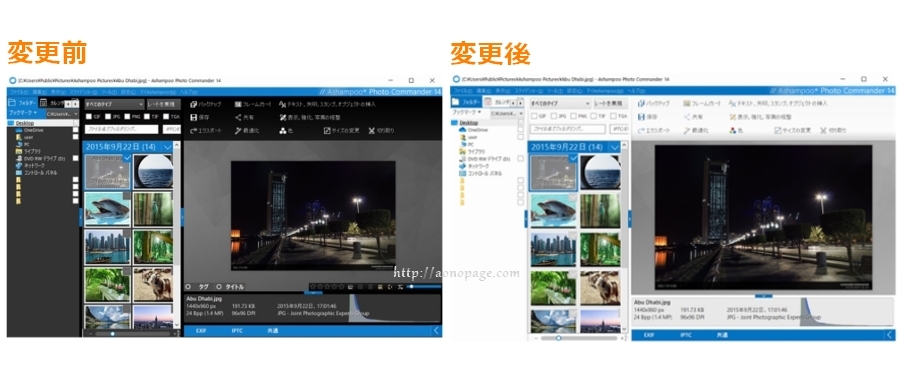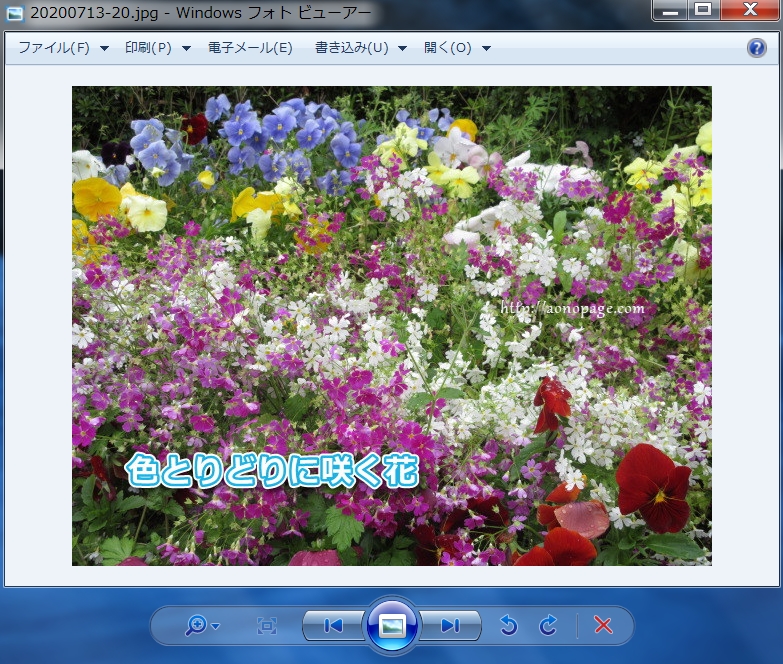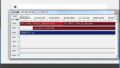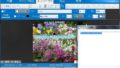どうも、あおです。
YouTubeやブログのサムネイルに文字を見やすく入れたいということで、
手間をかけず簡単に文字に縁取りを入れることができるフリーソフト
「Ashampoo Photo Commander」
始めに縁取り設定をセットしておけば、文字を入力するだけで自動で縁取り文字を
作成してくれます。
今回はインストール編ということで、インストール手順と
簡単な初期設定(スキンの変更)について説明します。
1.提供元サイトでメールアドレスを入力し、ダウンロードボタン押下
以下の提供元サイトを開きます

メールアドレスを入力し、「最新の製品情報等の配信を希望しない」にチェックを入れて、
「無料版ダウンロード」を押下します。
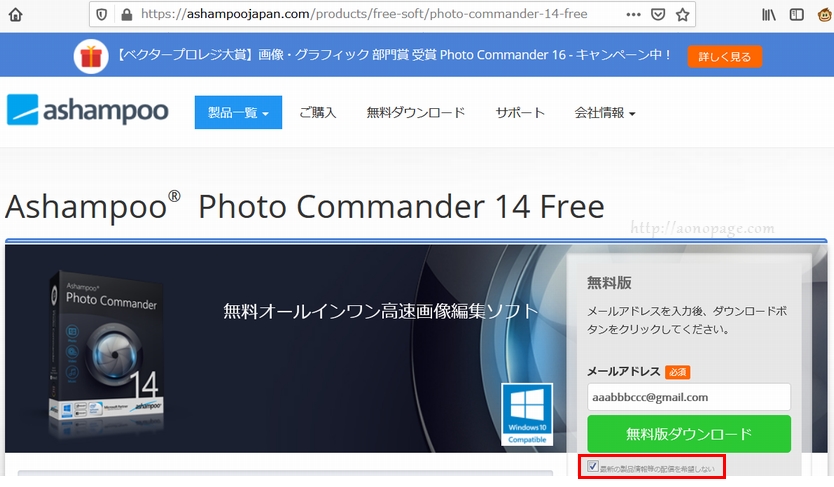
2.入力したメールアドレスにURLが送られてくるので、クリックしてダウンロード
以下のようにメールが送られてくるので、URLをクリックしてダウンロード。
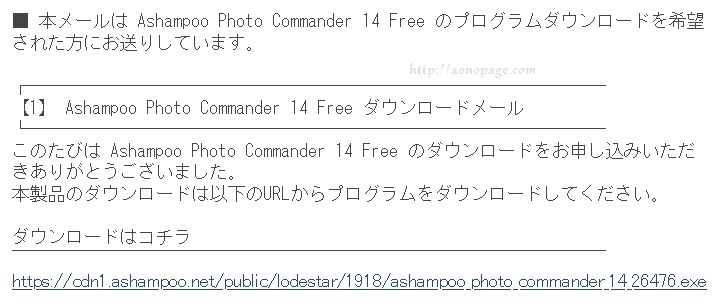
3.ダウンロードできたら、ファイルを実行
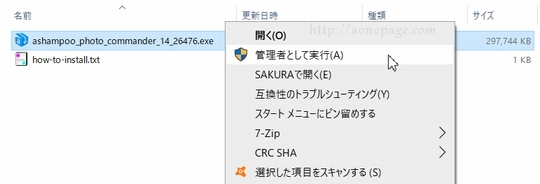
4.インストール画面が開くので、同意して実行をクリック
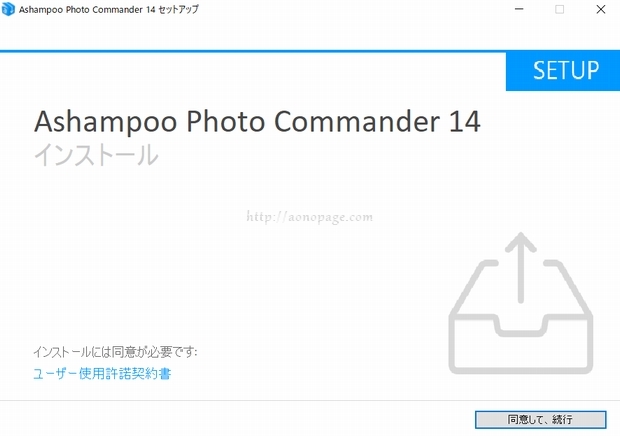
5.ライセンスキー入力画面で「無料のアクティベーションキーを入手」をクリック
ライセンスキー入力画面が表示されるので、
「無料のアクティベーションキーを入手」をクリック。
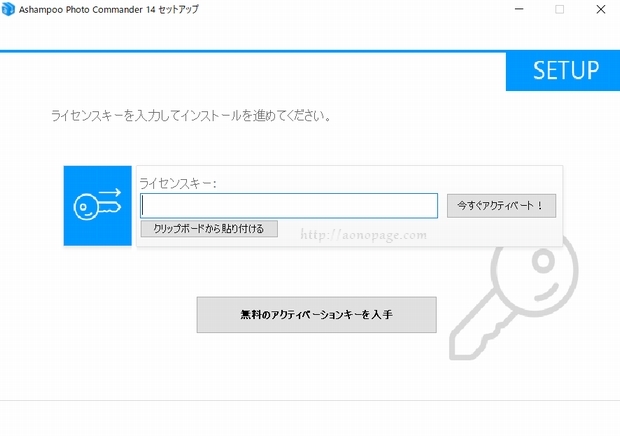
6.メールアドレスを入力し「REQUEST FULL VERSION KEY」を押下
別画面が開くので、メールアドレスを入力し「REQUEST FULL VERSION KEY」を押下。
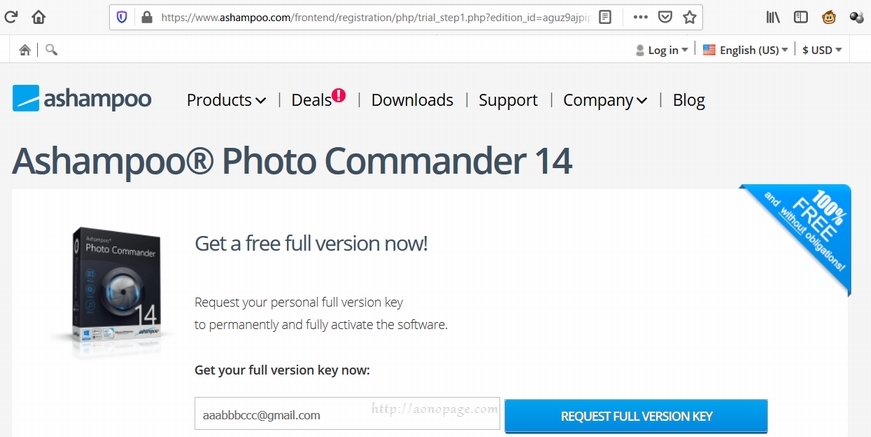
7.パスワードが届くので、サイトに入力
入力したメールアドレスにパスワードが届くので、そのパスワードをコピーします。
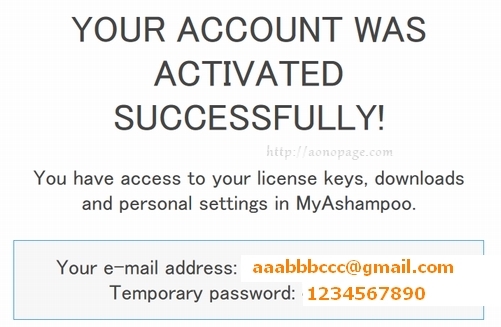
サイトのログイン画面にコピーしたパスワードを貼り付け、「LOG IN」ボタンを押下。

8.プロフィール入力画面は「NOT NOW」をクリック
個人情報なので入力しないように飛ばします。
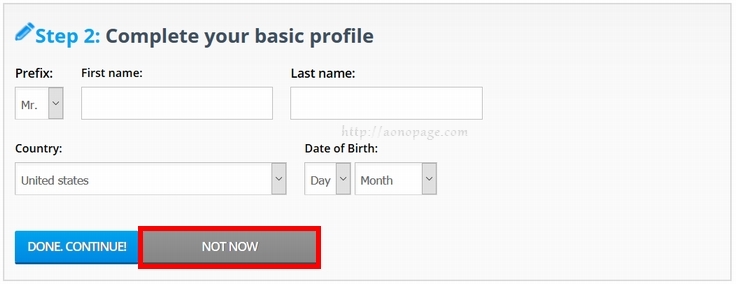
9.ライセンスキーが表示されるので、インストール画面に入力
ライセンスキーが表示されるので、コピーします。
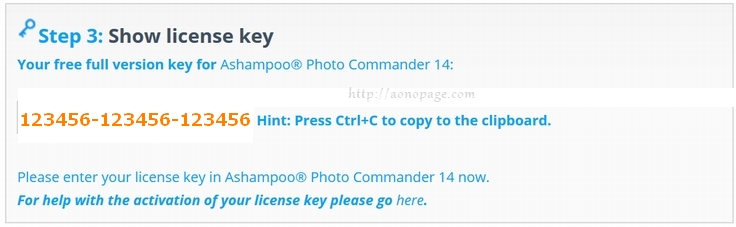
インストール画面に戻り、コピーしたキーを貼り付け、
「今すぐアクティベート!」をクリックします。
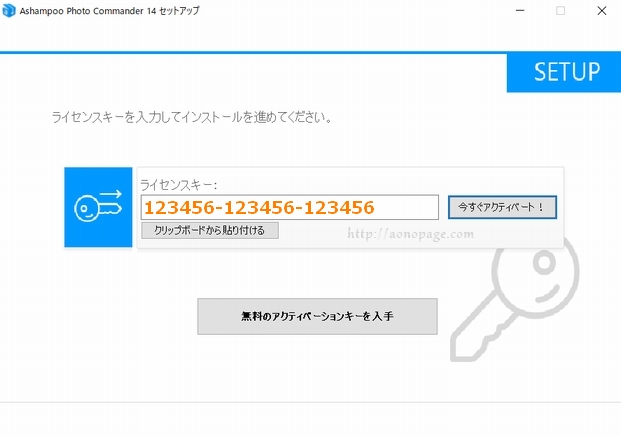
10.キーが有効であることが確認されるので、「次へ」を押下
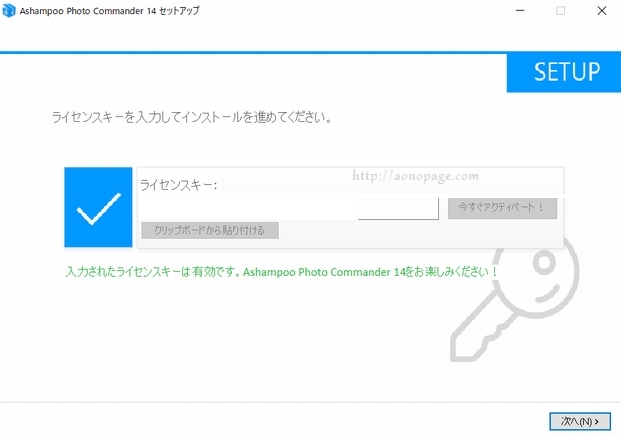
11.インストールする場所が表示されるので、変更がなければ「次へ」を押下
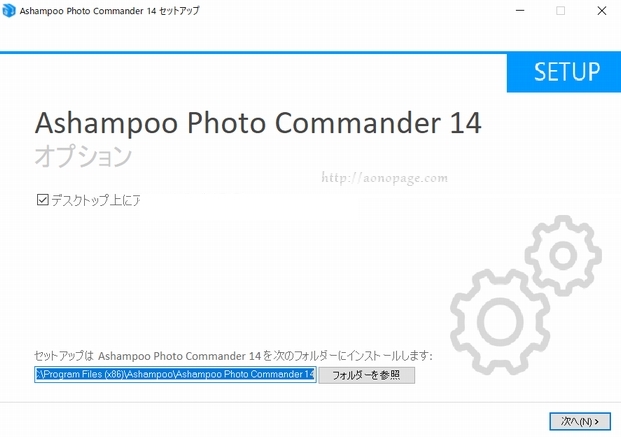
12.インストール完了
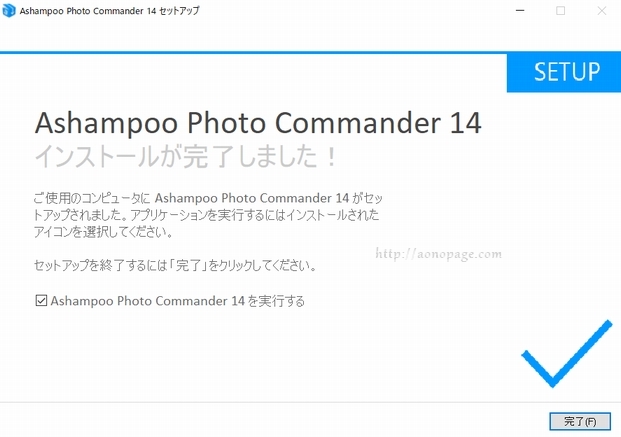
13.起動してみます
起動すると、ヘルプウィンドウが表示されるので、うっとおしい場合は、
「次回、このヘルプ ウィンドウを表示」のチェックをはずします。
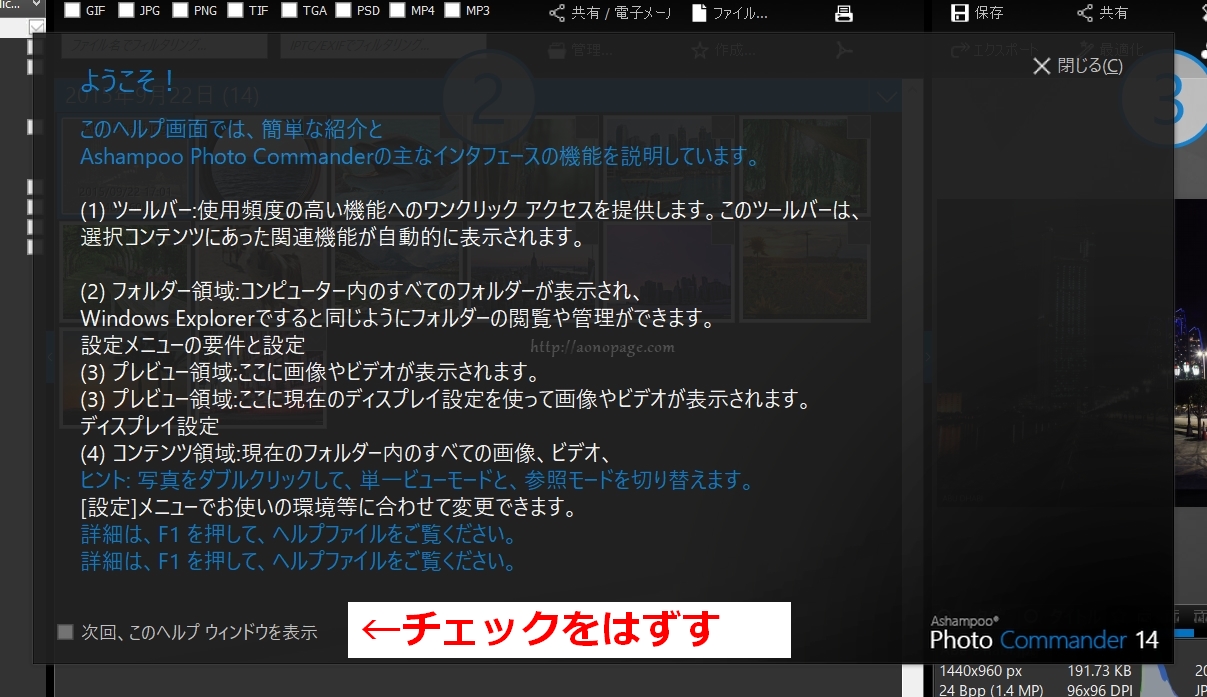
14.ようこそウィザード
「ようこそウィザード」が表示されるので、説明不要であれば「キャンセル」を押下。
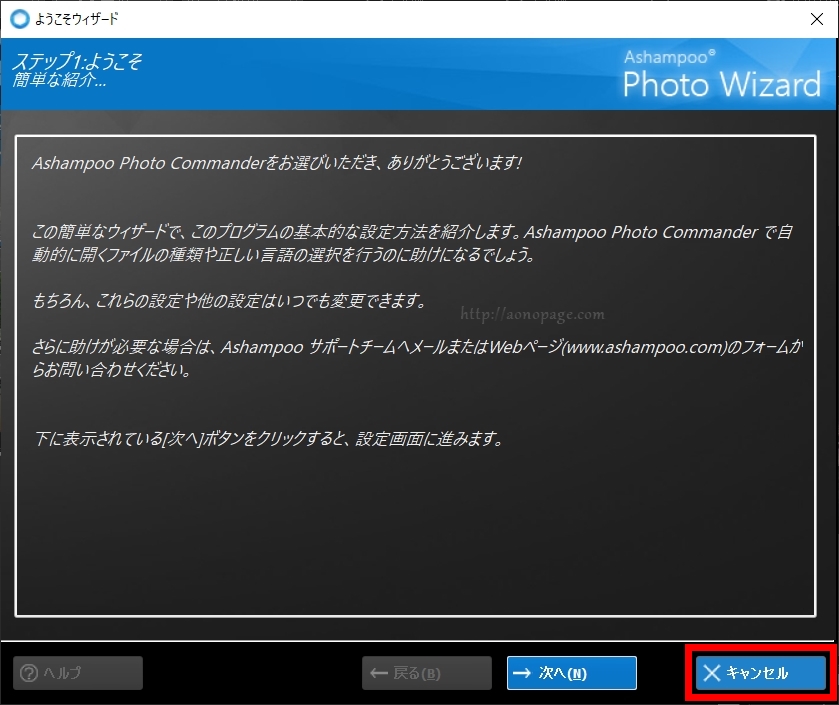
15.スキンの変更(任意)
黒い背景の画面は苦手なので、スキンの変更をします。
ツールバーの「設定」→「スキンの変更」をクリック。
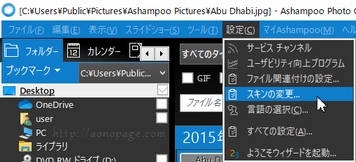
「DefaultLight」を選択し、「OK」をクリック。
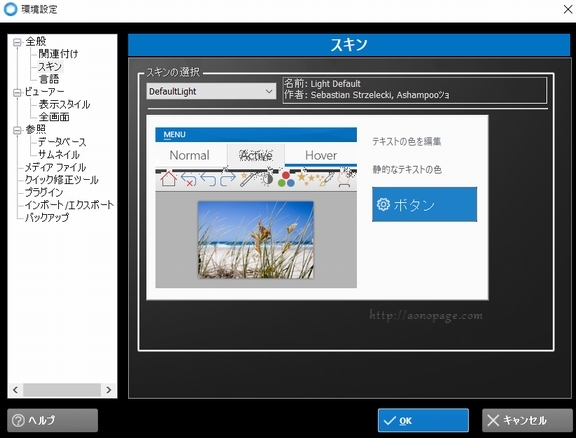
変更されました。