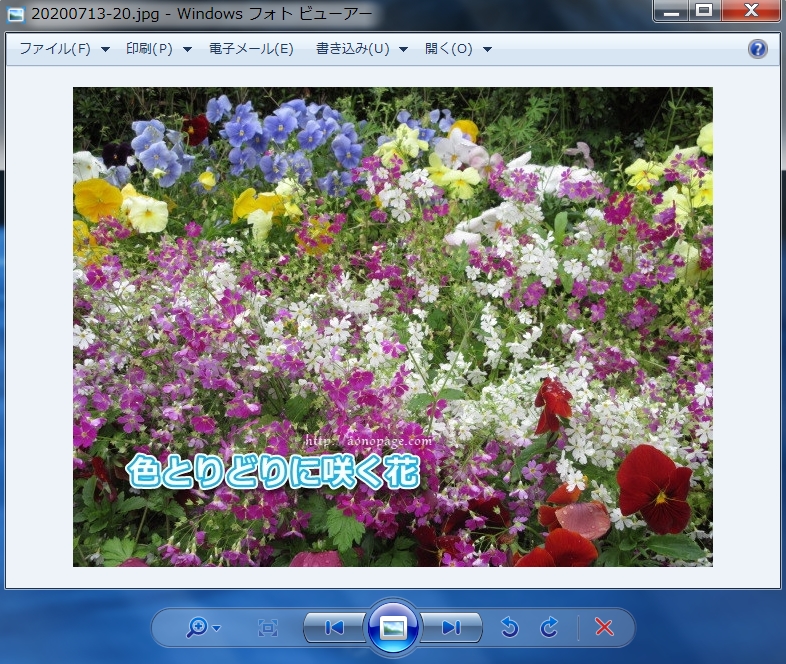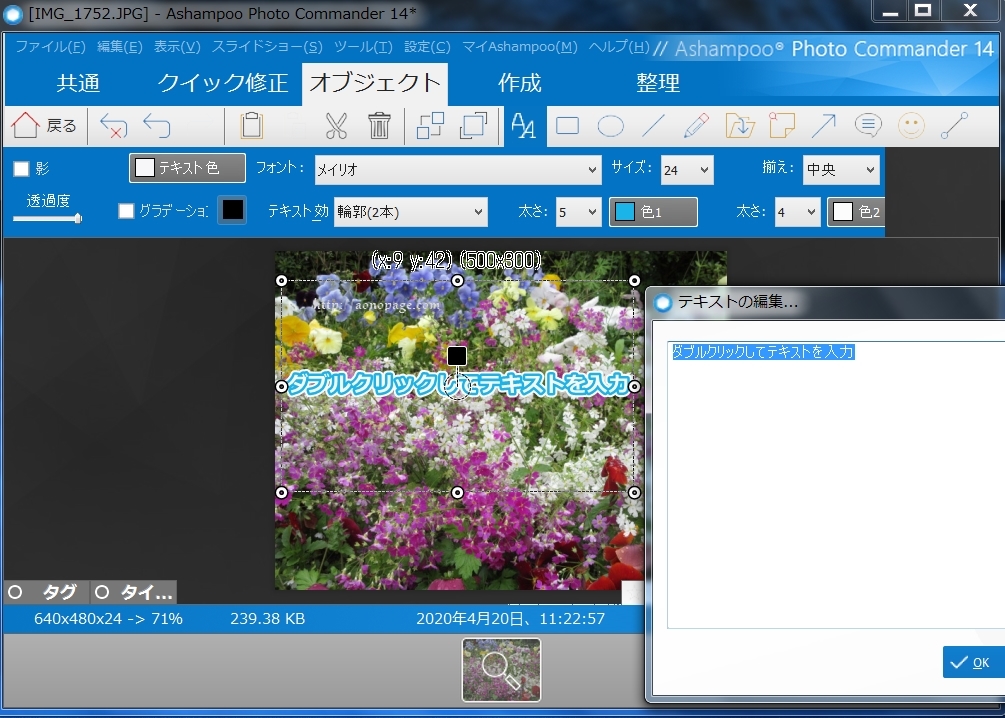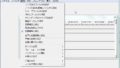どうも、あおです。
画像に縁取り文字を作成したいと思い、始めはフリーソフトの『GIMP』で
作成していたのですが、レイヤーを追加したり、枠を選択して反転させたりと、
ひと固まりの縁取り文字を作るだけで、かなりの手間がかかっていました。
何かもっと簡単なフリーソフトがないかと探していたところ、
簡単に縁取り文字が作れるソフトがありました。
こちら、『Ashampoo Photo Commander』
縁取り文字作成について、使い方を簡単にまとめます。
インストール方法はこちら:【YouTubeやブログのサムネイルに】フリーソフト『Ashampoo Photo Commander』で簡単に文字に縁取り作成 – インストール編 –
1.ソフトを起動
インストール後に作成されるアイコンをダブルクリックまたは、
右クリック→『開く』で起動します。
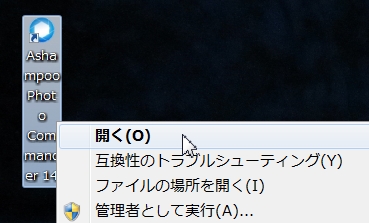
2.表示/閲覧モードを切り替え
このままでは作業しにくいので、表示を切り替えます。
ツールバーの『表示』→『表示/閲覧モードを切り替え』
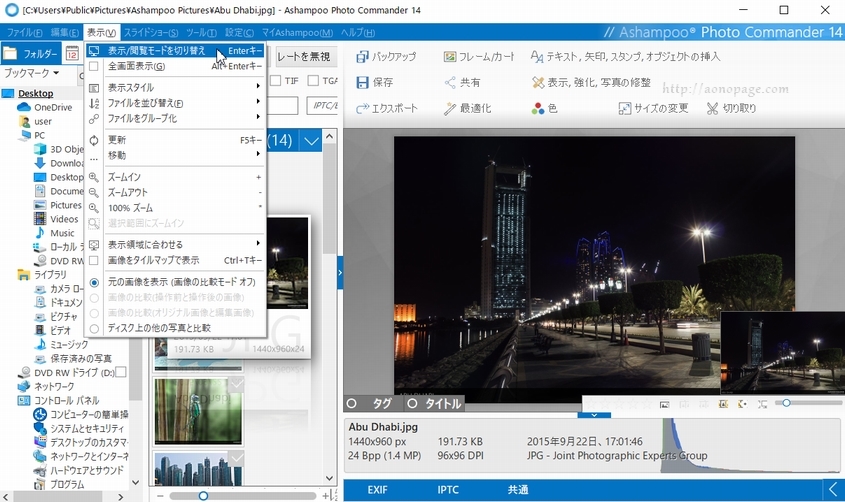
3.編集したいファイルを取り込む
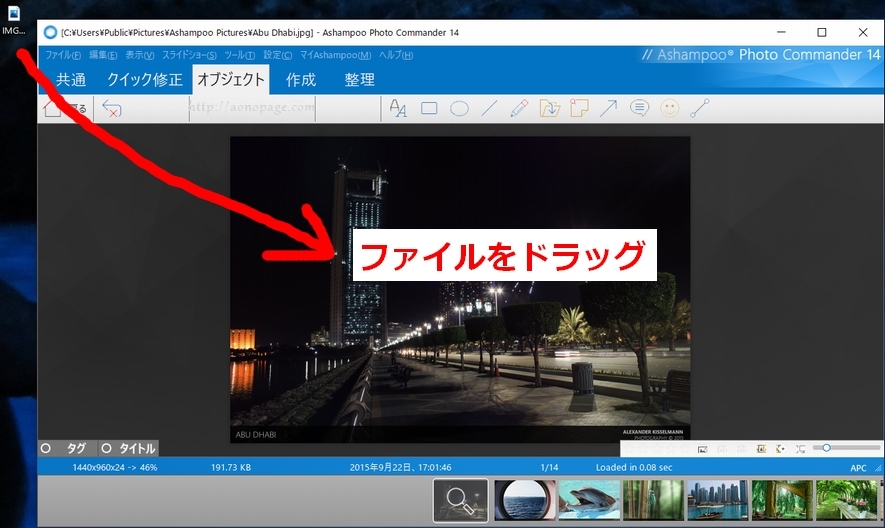
4.『オブジェクト』タブをクリック
フォントを使える画面に切り替えるため、『オブジェクト』タブをクリックします。
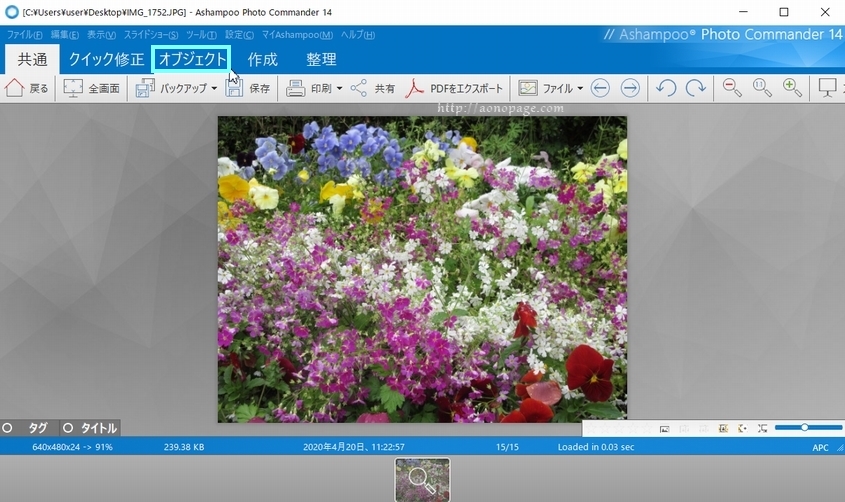
5.『テキストの描画』をクリック
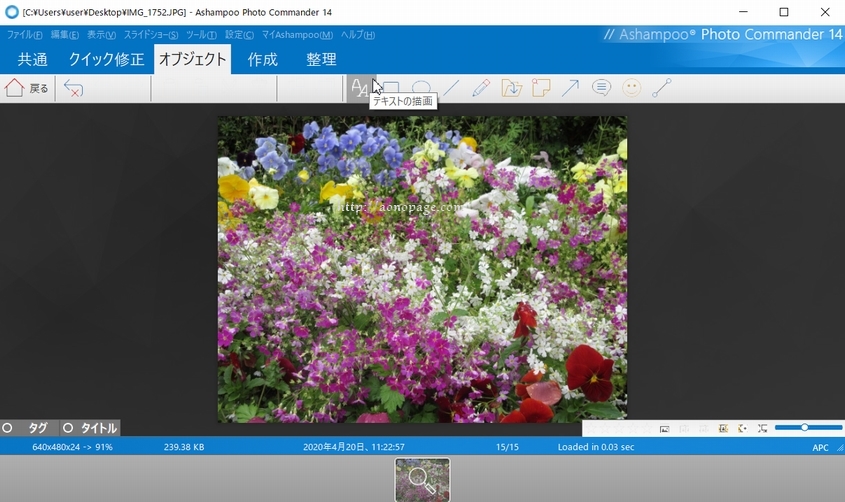
6.輪郭の設定を行う
フォントの設定画面が開くので、『テキスト効果』で好みの輪郭設定を行います。
今回は、文字色『白』で、その外枠に『水色』、さらにその外枠に『白』にしたいので、
『テキスト効果』に『輪郭(2本)』をセット。
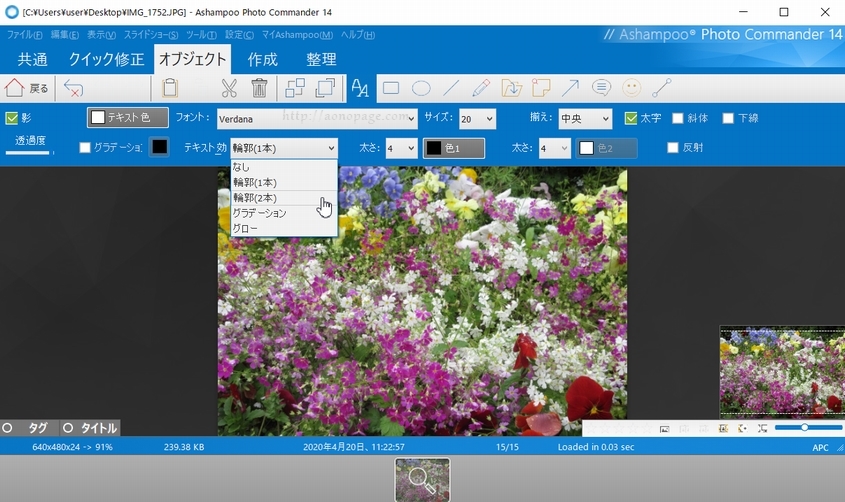
7.縁取りの色を設定
『色1』のボタンを押下し、好みの色を選択

選択後、適用ボタンを押下
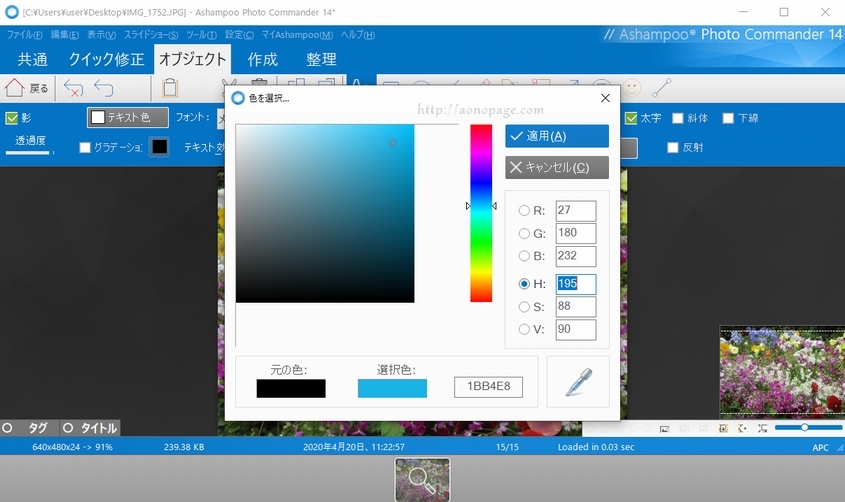
8.文字サイズなどのフォント設定を行う
フォント種類、サイズ、輪郭1の太さ、輪郭2の太さ等、任意の設定を行います。
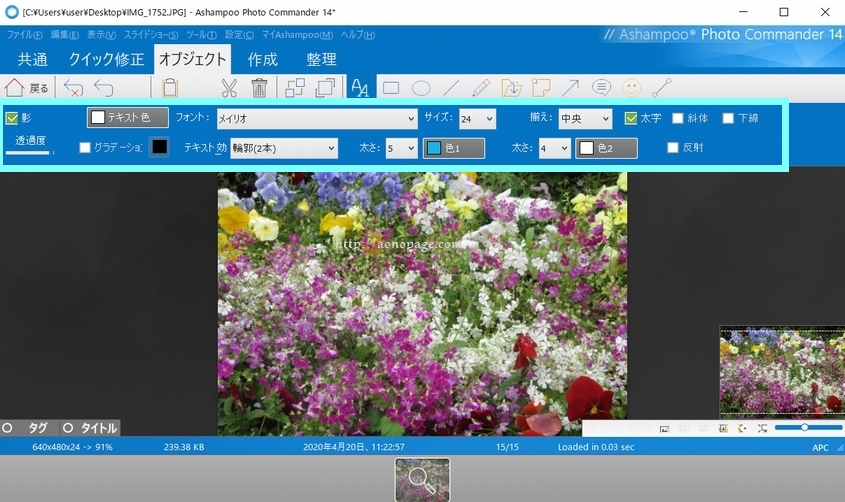
9.対象画像の上でクリック
カーソルを対象画像の上に移動させ、『T』の文字が出ている状態でクリックします。
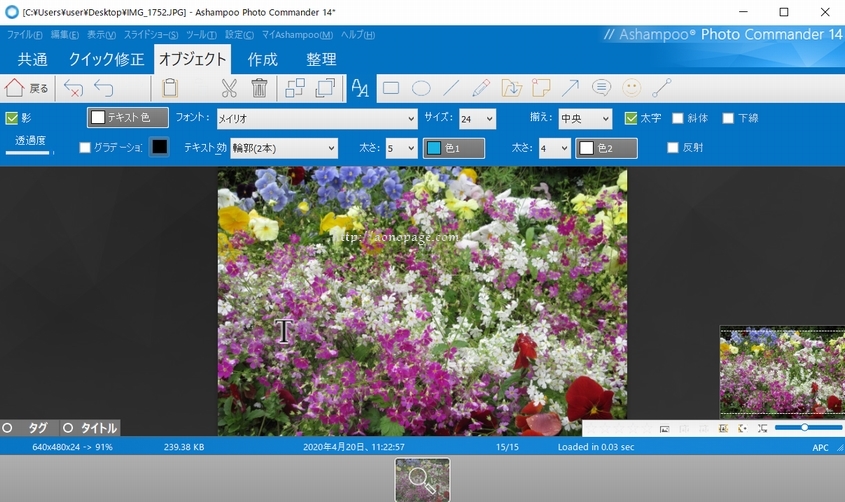
10.文字入力の指示が出るので、ダブルクリックして文字入力画面を表示
文字入力するよう指示が出るので、ダブルクリックします。
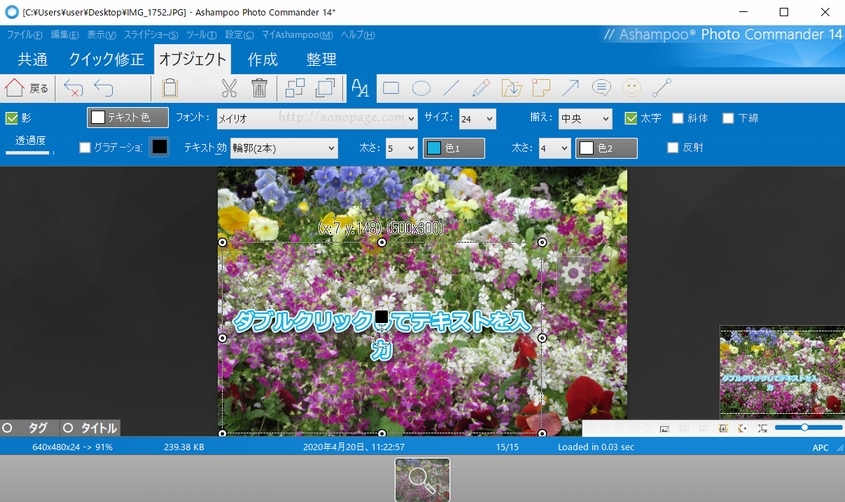
テキスト編集画面が表示されます。
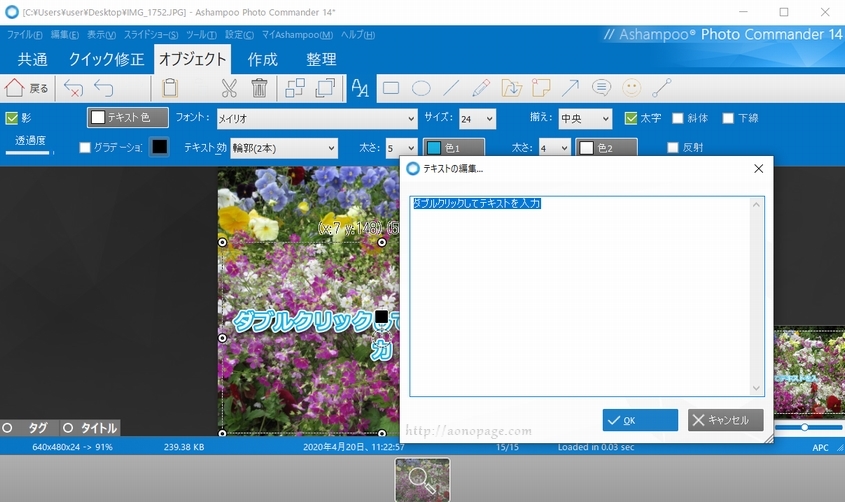
11.任意の文字を入力
画像に表示させたい文字を入力します。入力後、『OK』を押下。
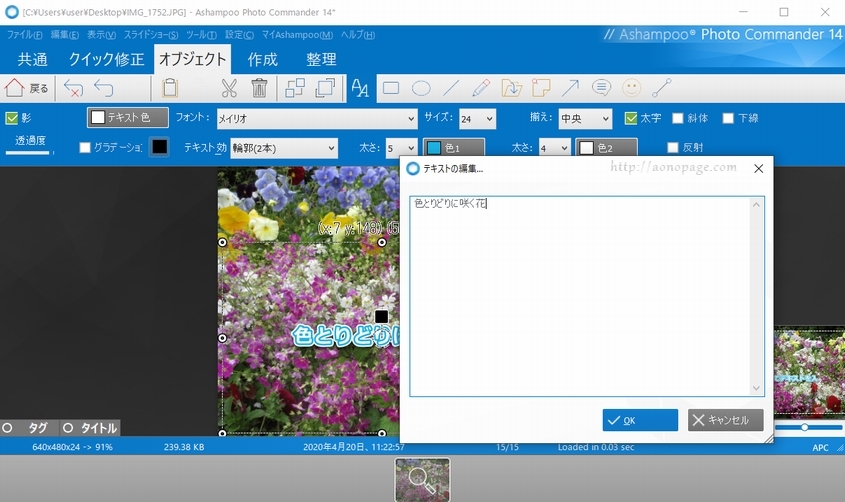
12.文字を任意の場所へ移動
点線の枠内をクリック&ドラッグで文字を好きな位置に移動させます。
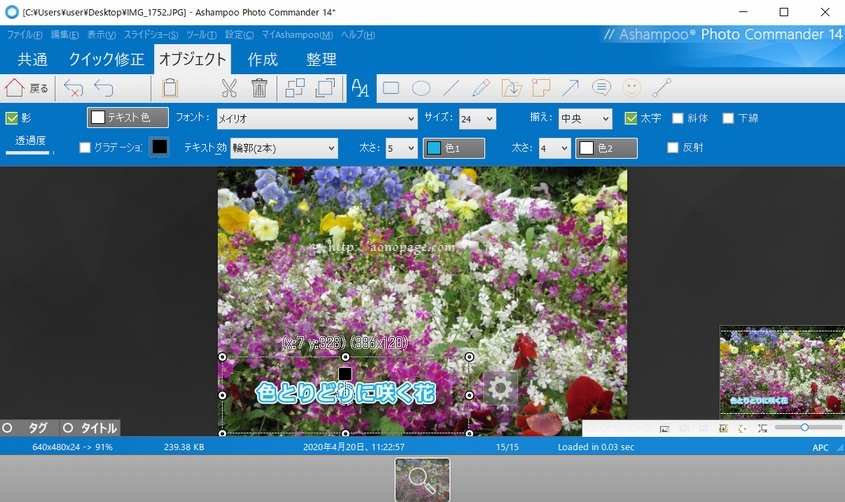
13.保存する
ツールバーの『ファイル』→『名前を付けて保存』で任意の場所に保存します。
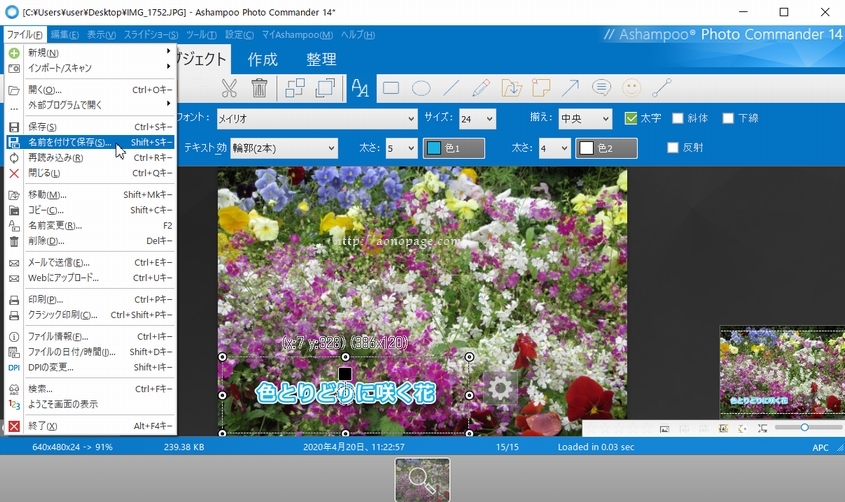
14.保存したファイルを確認
保存したファイルを開くと、このようになりました。