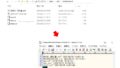どうも、あおです。
マニュアルなどを作成する時に、連番を振ってるんだけど、
修正などが発生した場合、また振り直す必要があるとめんどう。
Excel関数でセットしておくと、自動で振り直してくれる。
これは便利ということでメモ。
ちなみに、連番の列すべてにExcel関数をドラッグしてセットする方法は、
私的には好ましくないので、連番を振るセルのみにExcel関数を
セットするのがポイント。
連番のイメージはこんな感じ
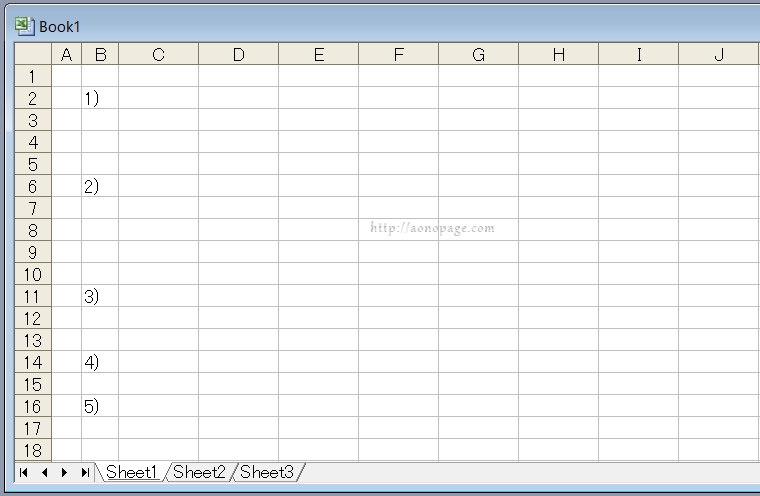
手順
1. 連番開始セルに値をセット
最初の連番は普通に値をセット
今回の場合は、1)
※最初の連番のセル位置を変更する場合は、
セルごと切り取って移動したいセルに貼付けてください。
そうすると、2つ目以降の連番もそのままの状態が維持されます。
(上記をせずに最初の連番を変更すると、Excel関数の変更が必要になる場合があります。)
2. 連番2つ目のセルにExcel関数をセット
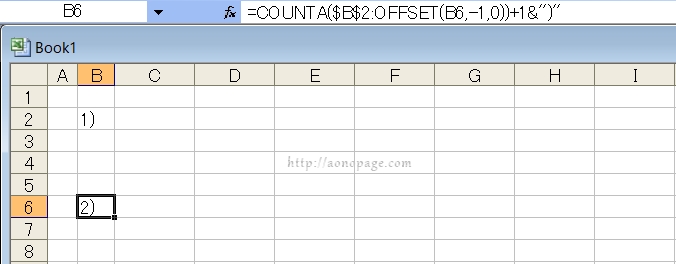
今回だと、セル:B6 に以下をセット
=COUNTA($B$2:OFFSET(B6,-1,0))+1&”)”
解説:
COUNTAで範囲の中の「空白ではないセルの個数」を数えます。
「$B$2」は連番開始のセルを参照。
これはセル位置を固定する必要があるので、$が必要。
OFFSETにセットしている「B6」は自分のセル(基準となるセル)位置。
(今回だと、2つ目の連番の位置)
その後の「-1」は、自分のセル(基準となるセル)からひとつ手前までを数える為。
数えた結果にプラス1して、末尾に今回だと「)」をつけています。
3. 作成したExcel関数のセルをコピーして、連番3つ目以降のセルに貼付ける
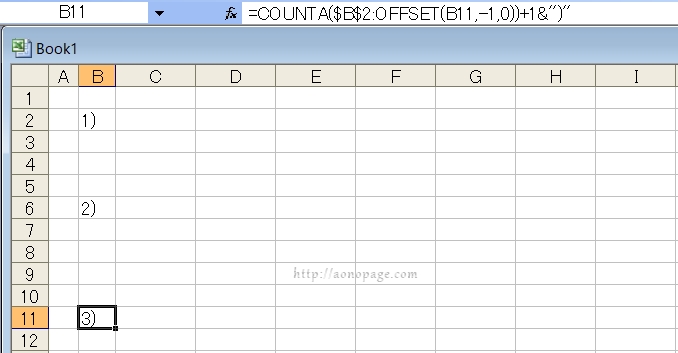
2つ目の連番のセルをコピーして、3つ目にセットしたいセルに貼付け。
すると、OFFSETの中の基準セルが自動で変更されます。
そして、今回の場合、3) が自動で採番されます。
4つ目以降も同様に貼付ければOK
これで、もし、中ほどの連番を消す必要があって削除した場合でも、
以降の連番が自動で振り直されます。
(中ほどに連番を追加する場合も同様。
追加する場合は、Excel関数のセルをコピーして貼付ける必要があります。)
これでいちいち数え直して採番する必要なし。