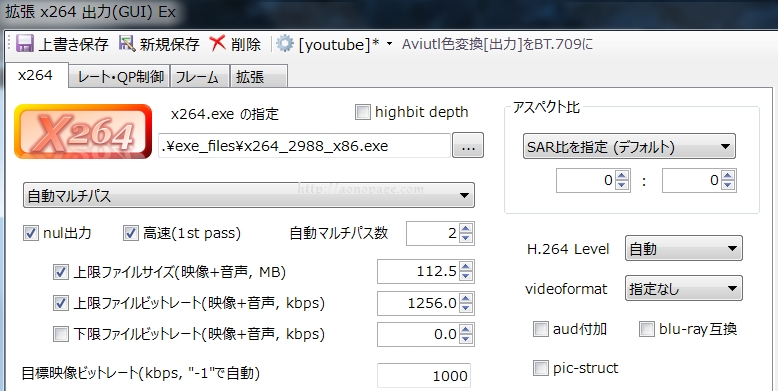どうも、あおです。
AviUtlで長さ約12分の動画編集を行い、x264のプラグイン出力でmp4ファイルを
出力したのですが、容量が約1Gと、大きすぎるファイルが作成されてしまいました。
調べると、x264の設定を変更しないと、
大きい容量になってしまうとのことだったので、方法をメモします。
問題のファイルがこちら。12分31秒の動画で「1.09GB」になっています。ヒエッ!
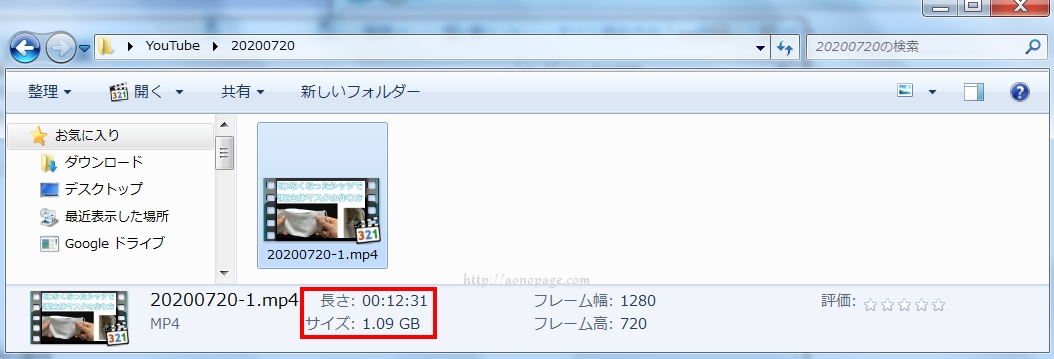
出力設定をしていきます。
1.ファイルの情報を開く
ツールバーの「その他」→「ファイルの情報」を開きます。
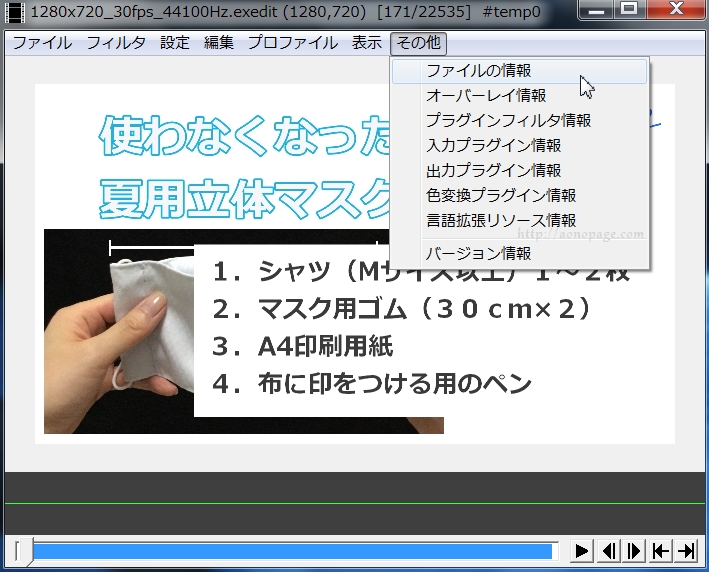
2.フレームレート、フレーム数をメモ
表示されたフレームレート、フレーム数の値をメモします。
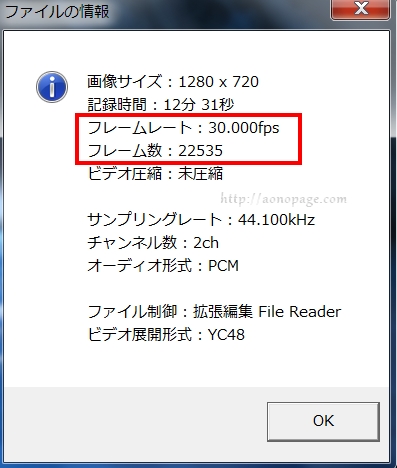
3.プラグイン出力を開く
ツールバー「ファイル」→「プラグイン出力」→「拡張 x264出力(GUI) Ex」を
開きます。
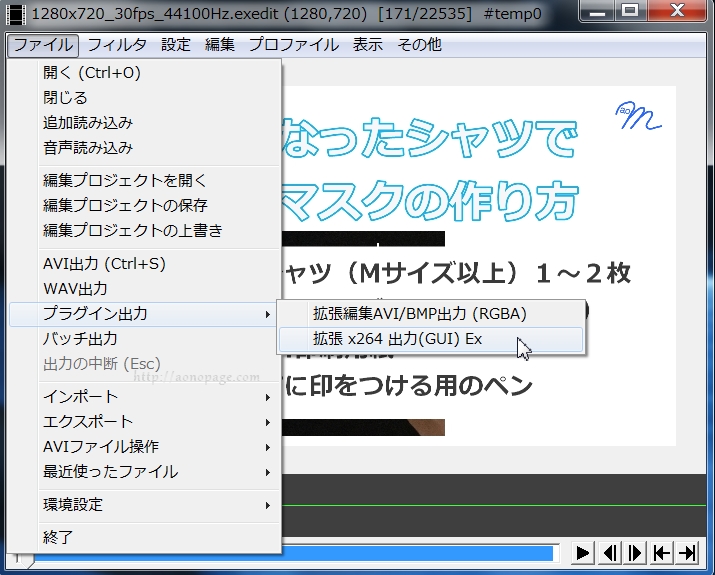
4.ビデオ圧縮を開く
「ビデオ圧縮」ボタンを押下します。(次の画面が開くまで、何も触らず待ちます。)
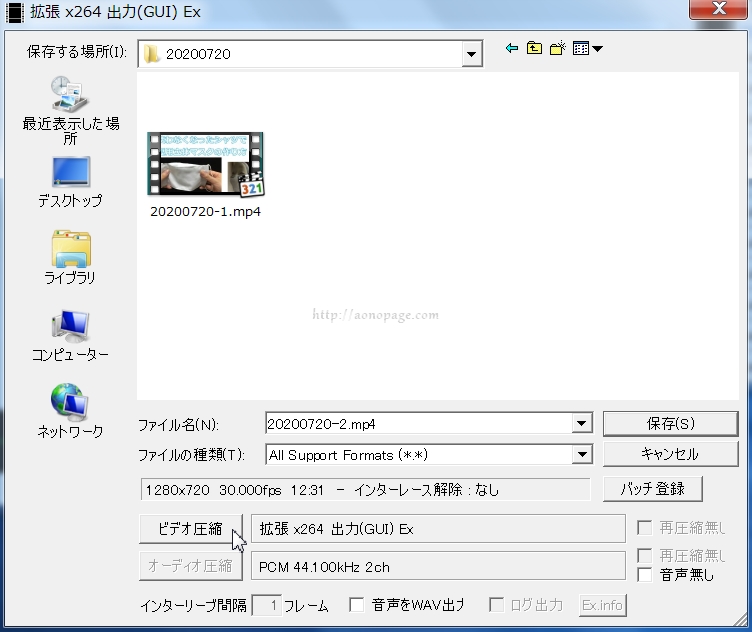
5.プロファイルから該当の項目を選択
x264の画面が開くので、ツールバー「プロファイル」から該当の項目を選択。
(今回は「youtube」を選択しています。)
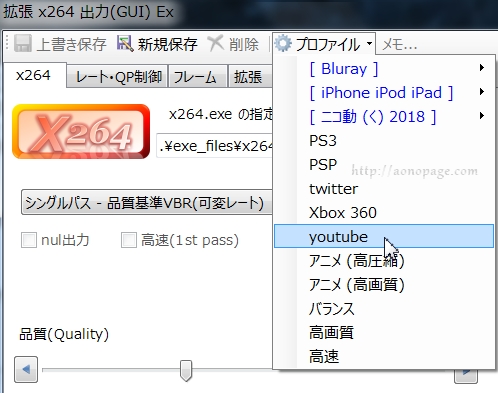
6.モードを「自動マルチパス」に変更
モードを「自動マルチパス」に変更します。
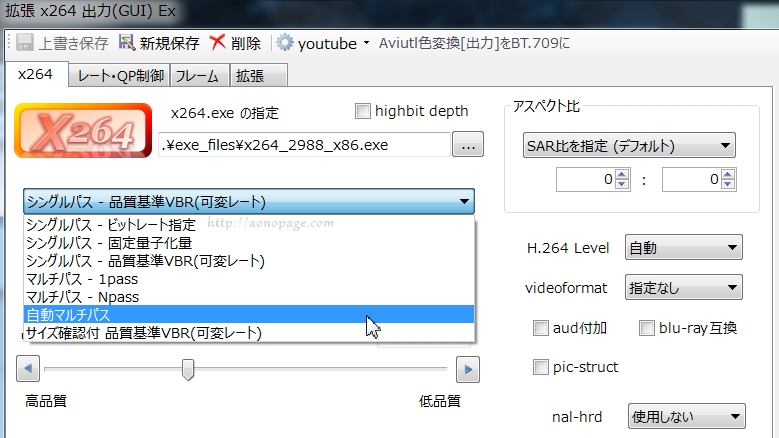
7.各チェックをつけ、ビットレート計算機を押下
nul出力、上限ファイルサイズ、上限ファイルビットレートの3箇所に
チェックをつけ、画面右上の方にある「ビットレート計算機」ボタンを
クリックします。
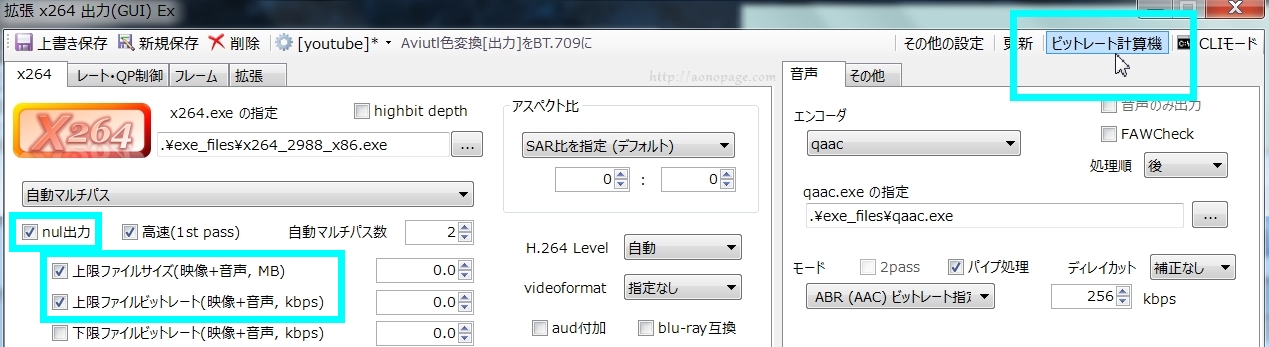
8.算出した結果をセット
計算機が開いたら、「ビットレートからサイズを求める」にチェックをつけ、
「動画フレーム数」、「フレームレート」に先ほどメモした値を入力します。
値が算出されるので、元の画面にセットします。
[1] 映像ビットレート → 目標映像ビットレート
[2] 音声ビットレート → 既にセットされている。
もし、されていない場合は、入力する。
[3] 合計ビットレート → 上限ファイルビットレート
[4] 動画サイズ → 上限ファイルサイズ
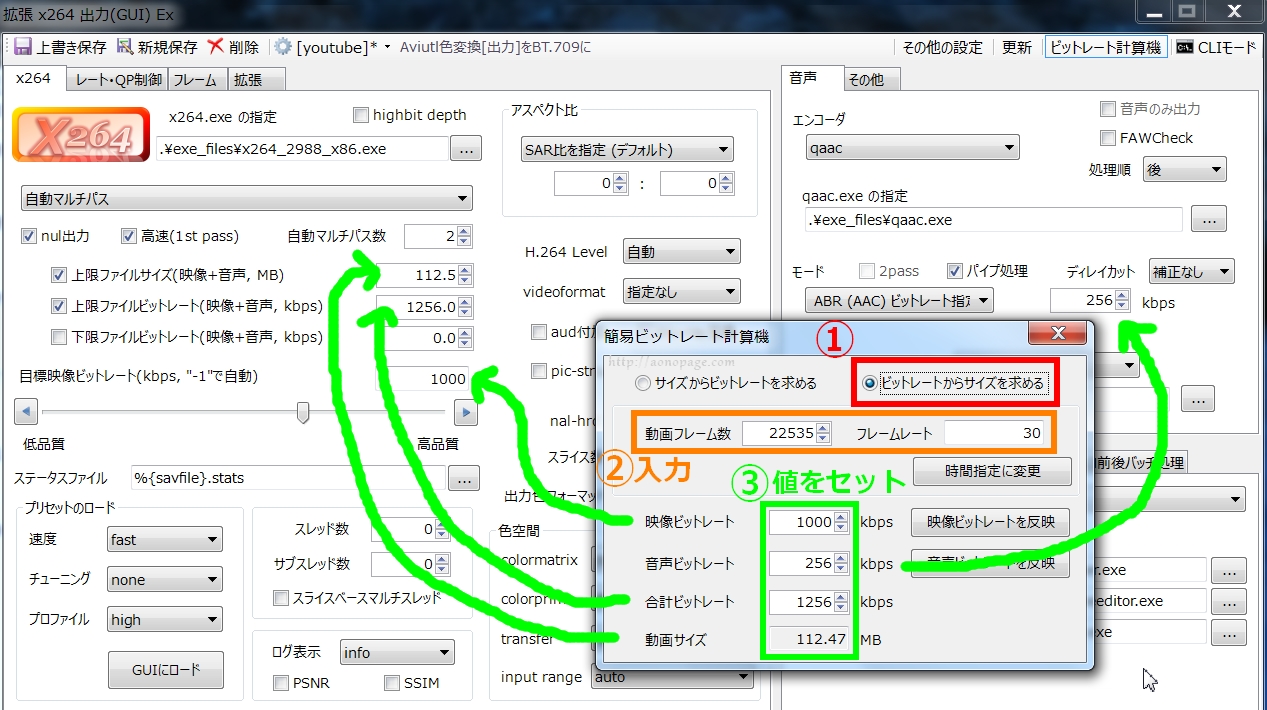
セットできたら、右下の「OK」ボタンを押下します。
9.任意の保存場所を指定し、保存ボタンを押下
任意の保存場所を指定し、保存ボタンを押下します。
エラーになる可能性があるので、デスクトップを経由した場所には
保存しないようにします。
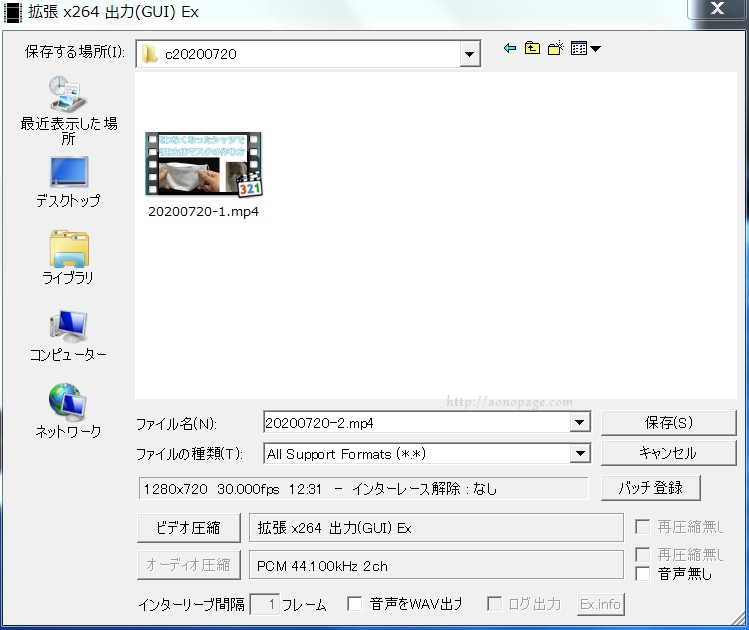
10.エンコード開始
エンコードが始まります。
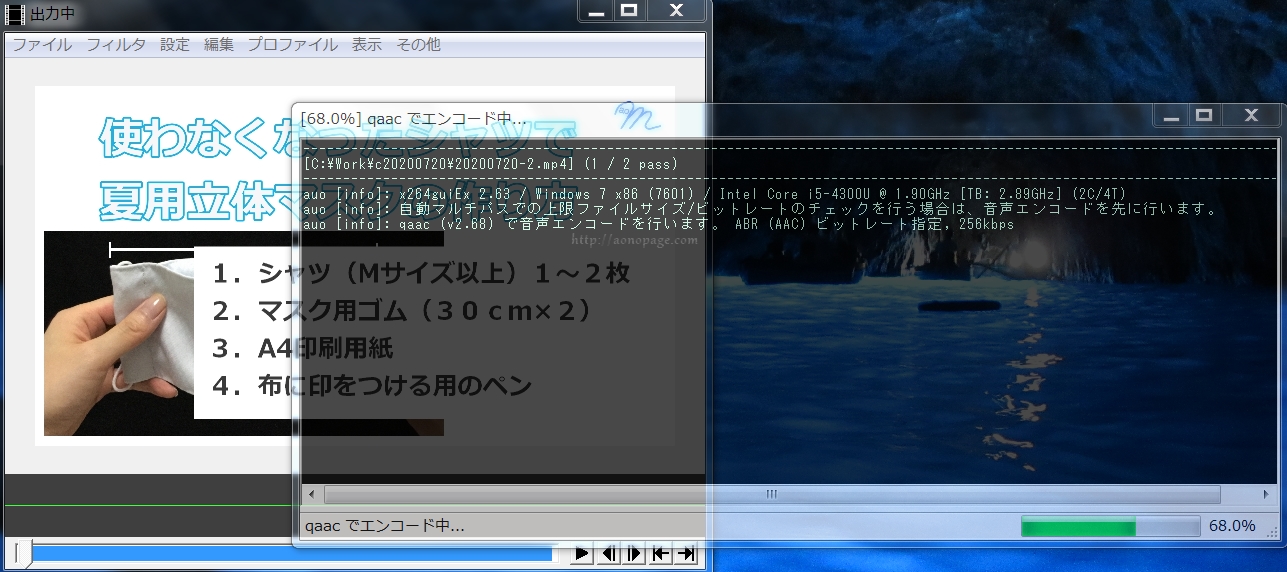
11.エンコード終了
エンコードが正常に終了しました。(所要時間:約24分)
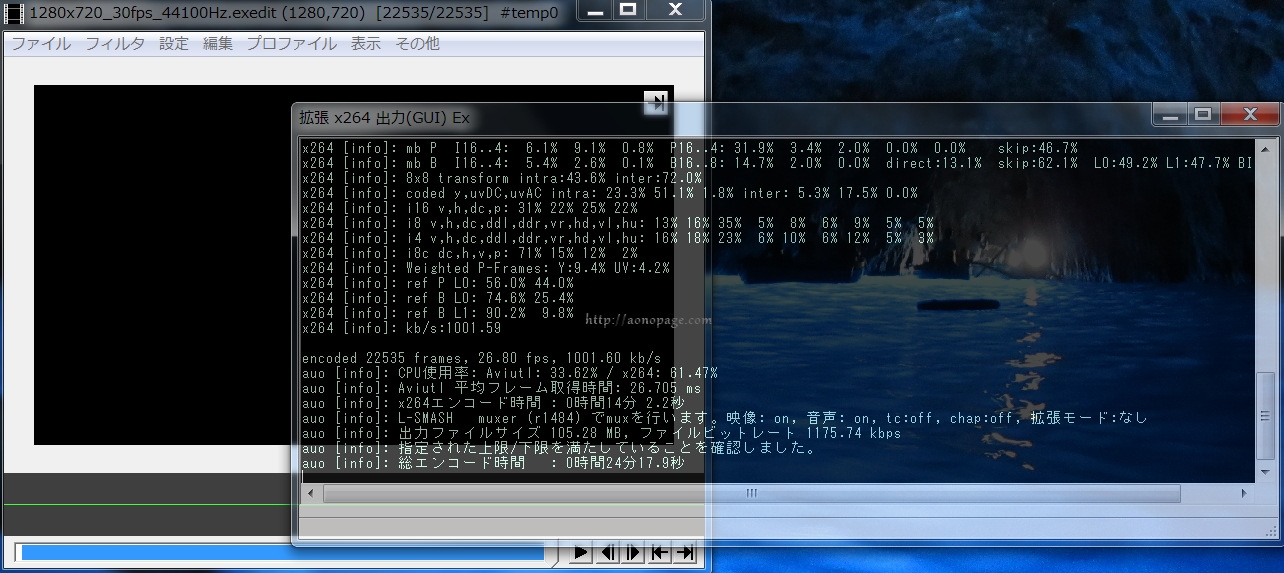
ファイルサイズが「105MB」と、コンパクトになりました。
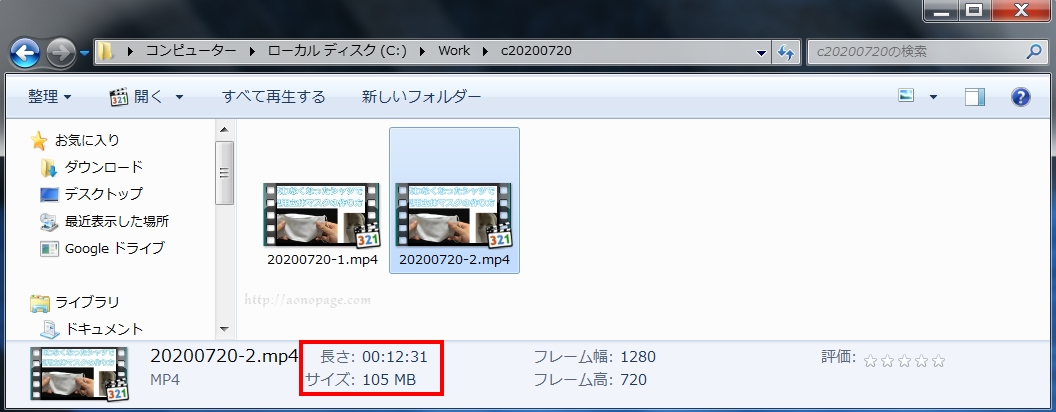
中を確認しましたが、劣化なしに正しく再生されました。