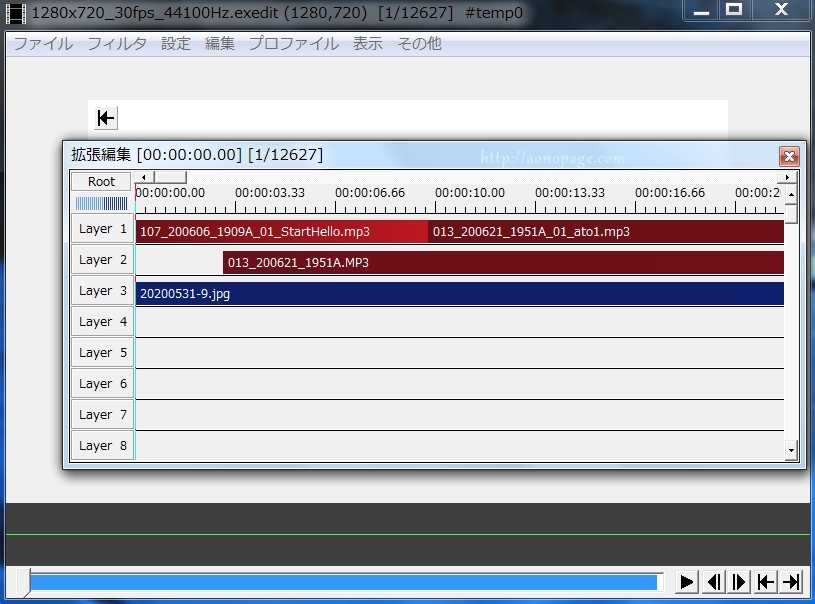どうも、あおです。
YouTubeなどの動画編集するのに、おすすめなフリーソフト『AviUtl』の
インストール方法をメモしておきます。
ちなみに、『AviUtl』を入れる前に、WEBで動画編集フリーソフトを色々検索して、
入れようとしてみましたが、
・「ムービーメーカー」は、サポート終了。
・「iMovie」はMacでないので×
・「Shotcut」マウス移動で画像や音声の細かな位置を指定できない。
いちいち座標に数値を入力しないと移動してくれません。
←ありえない。めんどくさ過ぎて無理!
といったことで、やっぱり以前使っていた『AviUtl』が一番でした。
インストールが少々ややこしかったりするので、記録しておきます。
1.公式サイトでインストールファイルをダウンロード
※今回は「aviutl100」をダウンロードします。
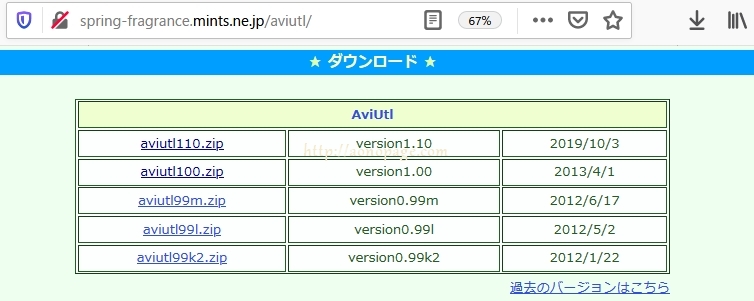
2.ダウンロードしたファイルを解凍
ダウンロードしたファイルを解凍します。
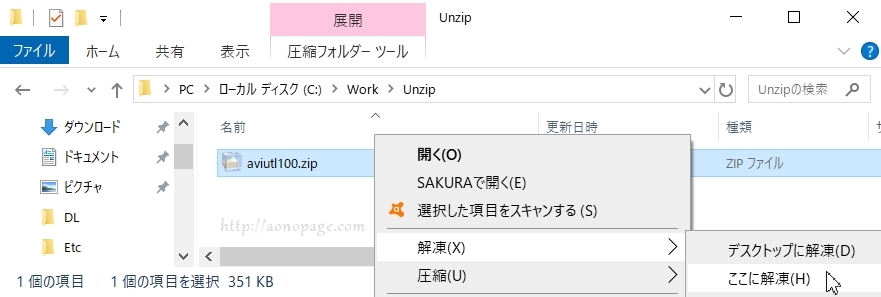
3.解凍したフォルダを「C:\Program Files」直下にコピー&ペースト
解凍して作成されたフォルダを「C:\Program Files」直下にコピー&ペーストします。
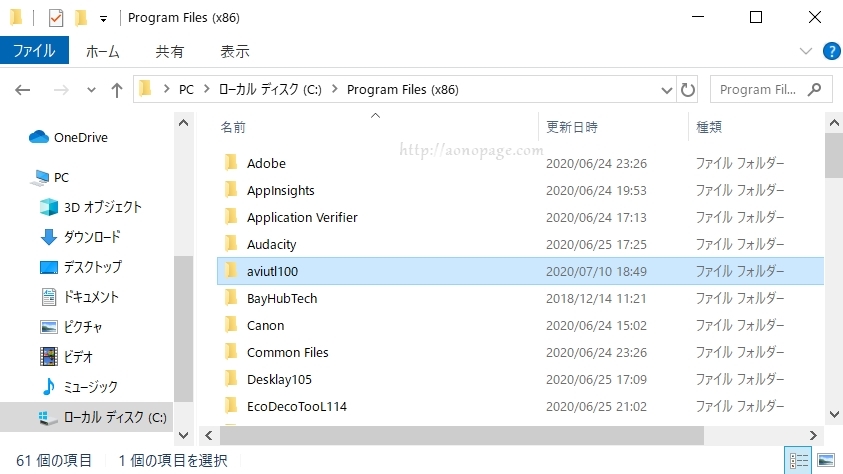
4.mp3ファイルを読込むプラグイン「L-SMASH Works」をダウンロード
このままでは、mp3ファイルなどを読み込めないので、プラグインを追加します。
ダウンロードサイト:L-SMASH Works
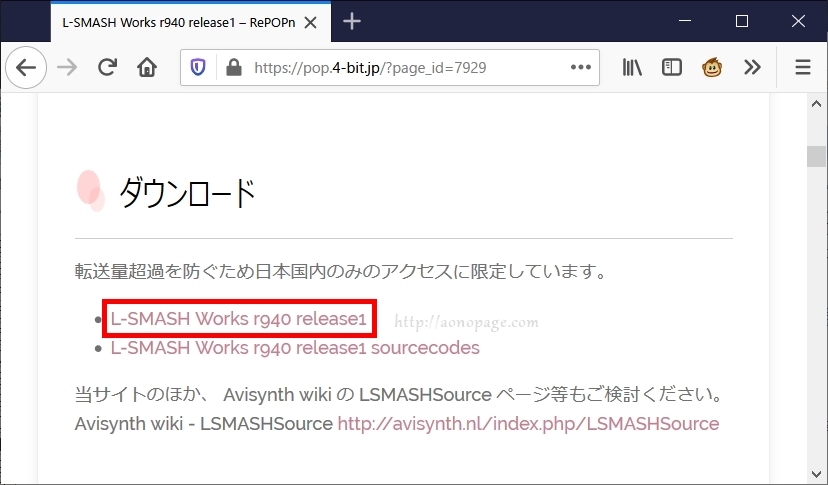
5.aviutlフォルダ直下に「Plugins」のフォルダを作成
「C:\Program Files」の直下に置いた「aviutl」フォルダの直下に
「Plugins」のフォルダを新規作成。
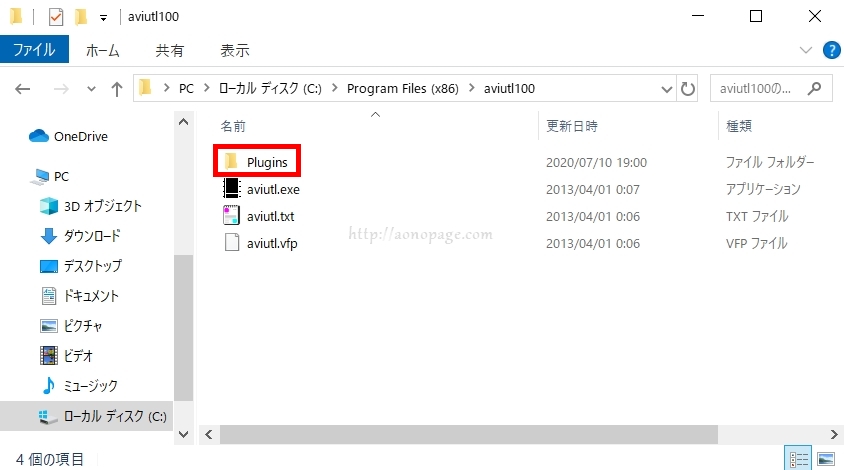
6.「L-SMASH Works」を解凍し、「Plugins」にコピー&ペースト
解凍する際、「Lhaplus」(フリーの解凍ソフト)では、解凍に失敗するケースがあります。
失敗するようであれば、「7-Zip」(フリーの解凍ソフト)を使用するようにします。
解凍できたら、以下の4ファイルを「C:\Program Files\aviutlxxx\Plugins」直下に
コピー&ペースト。
① lwcolor.auc
② lwdumper.auf
③ lwinput.aui
④ lwmuxer.auf
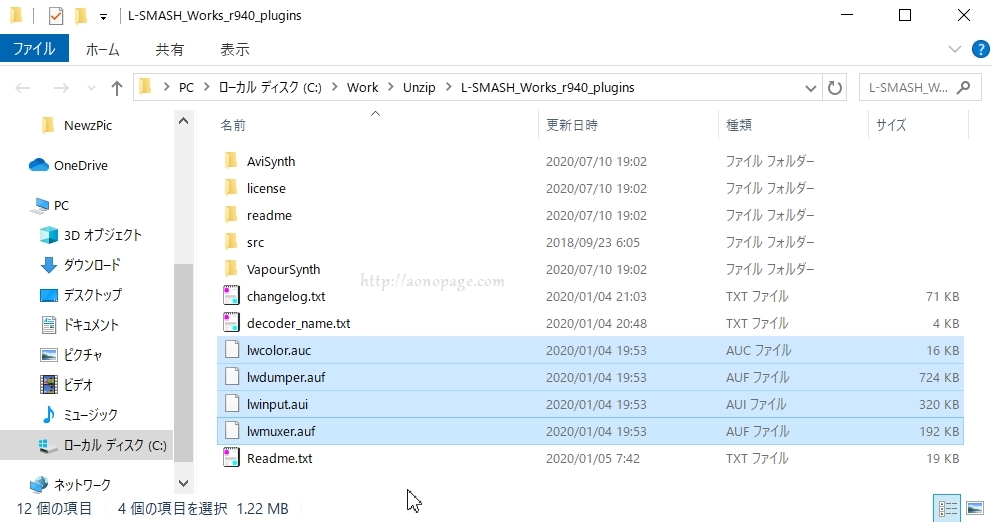
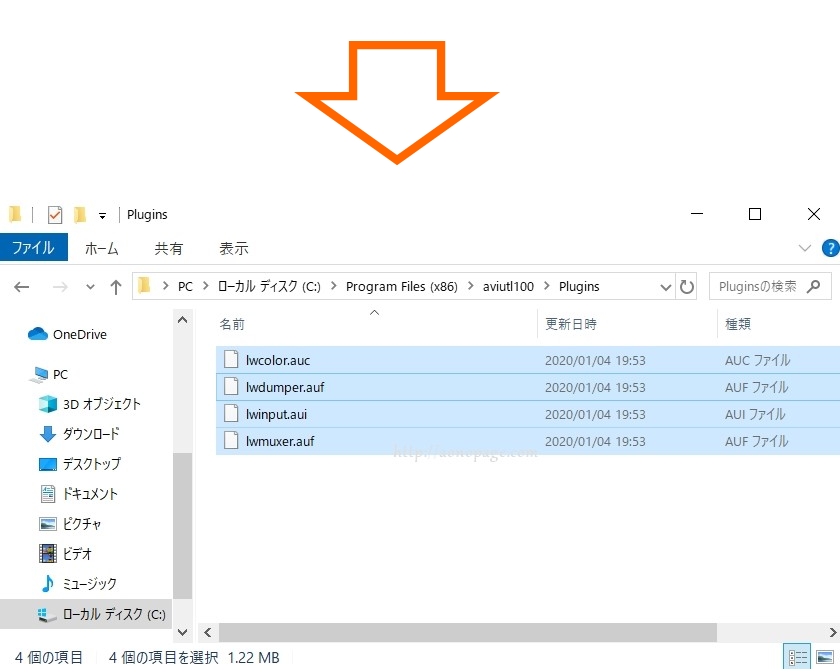
7.「x264guiex」のダウンロード
編集した動画をmp4で出力するために、「x264guiex」のダウンロードを行います。
ダウンロードサイト:rigayaの日記兼メモ帳
以下の赤枠をクリック
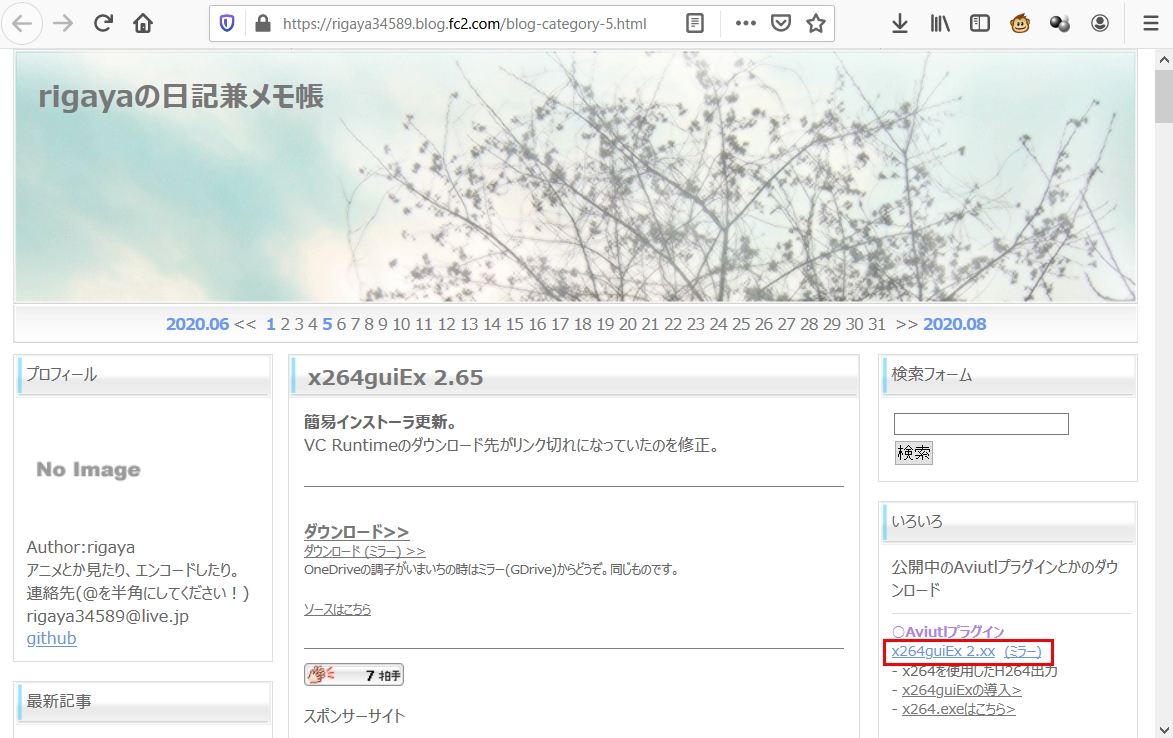
別ページが開くので、最新版のzipファイルを右クリックしてダウンロード。
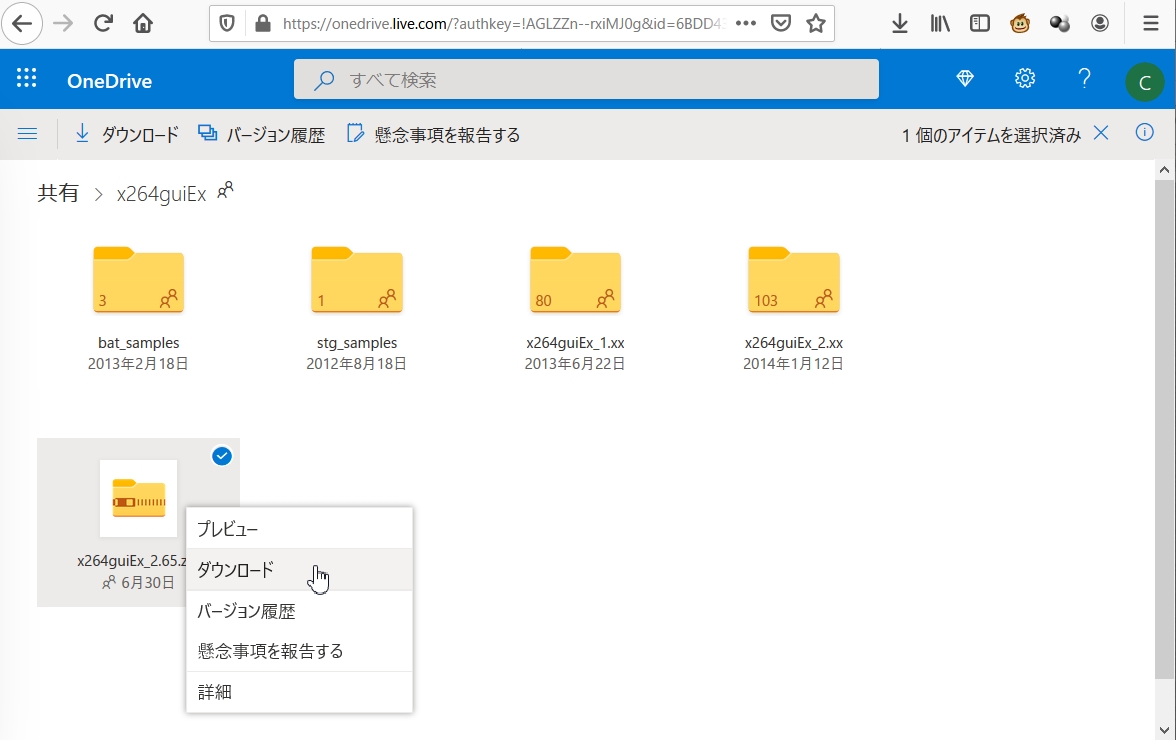
8.「x264guiex」のインストール
ダウンロードしたファイルを解凍します。
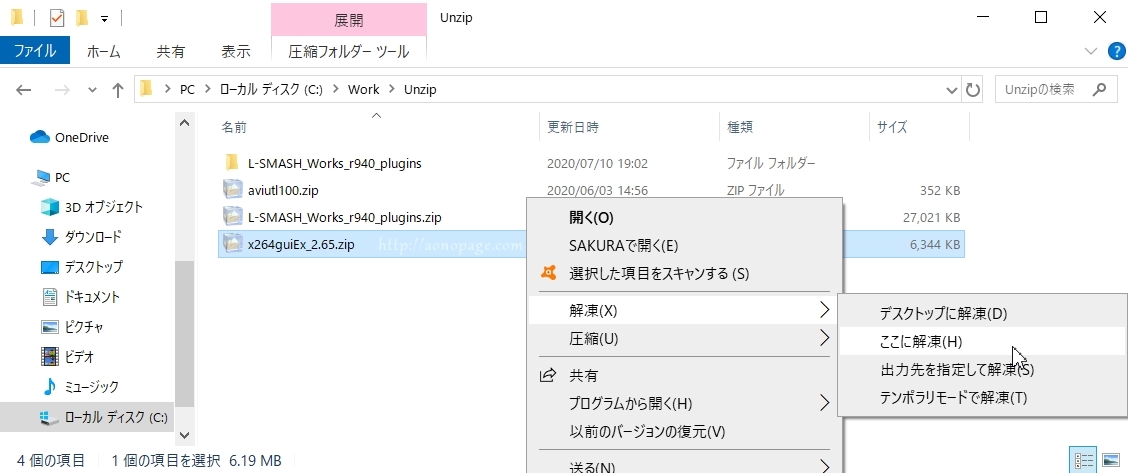
「auo_setup.exe」を実行
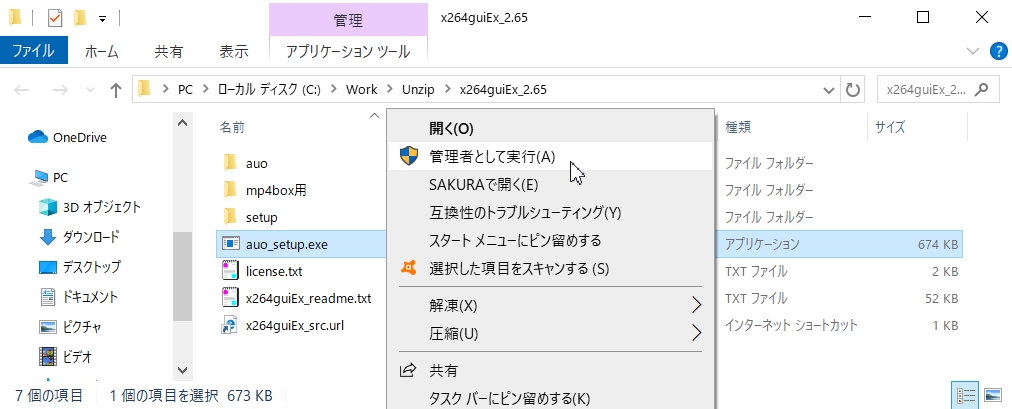
「C:\Program Files」直下の「aviutl」の場所を選択し、「次へ」を押下。
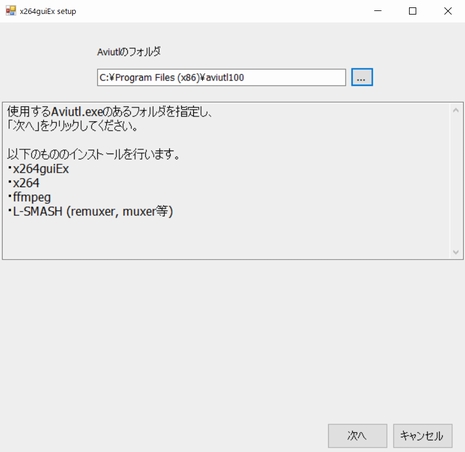
正常にインストールできればOK。
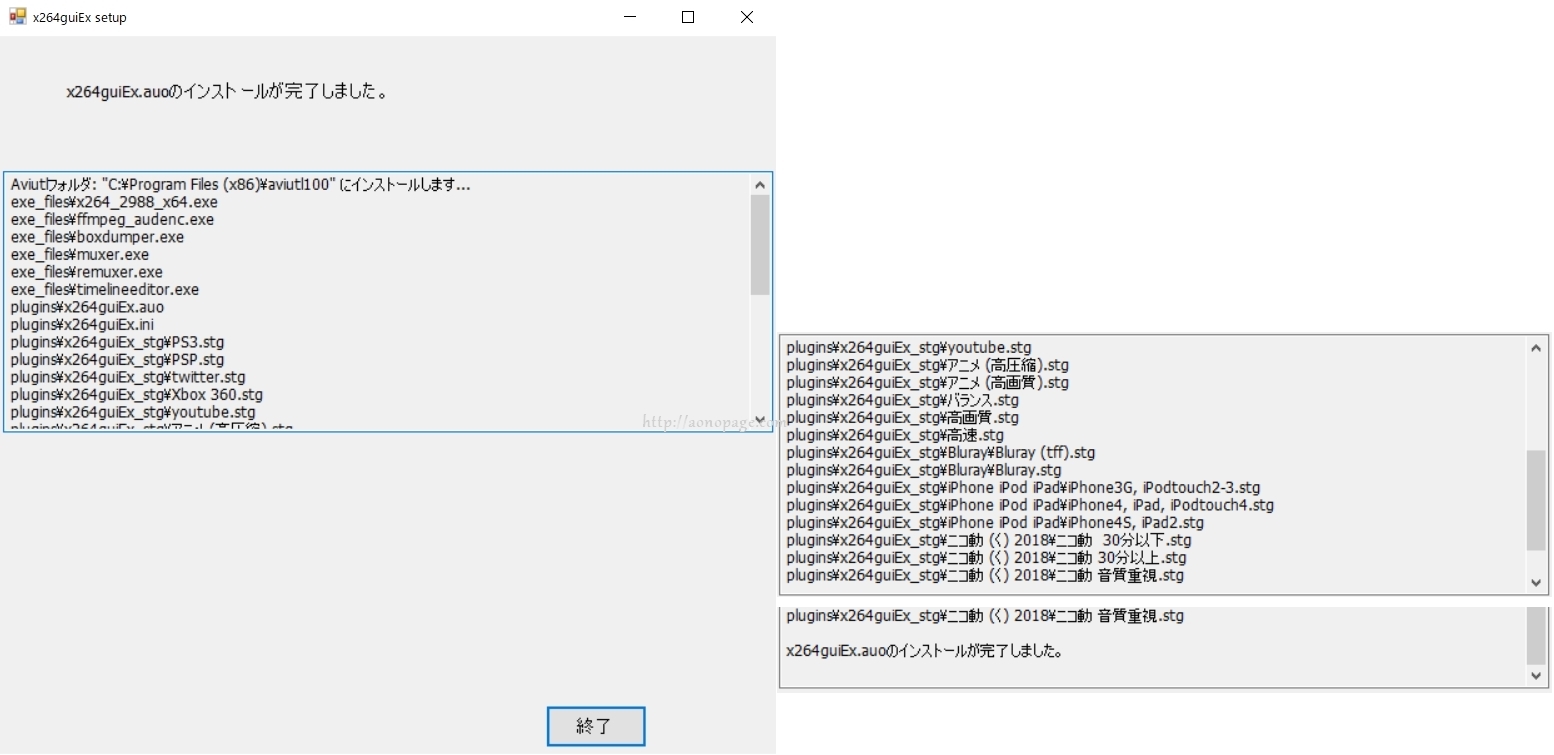
9.「拡張編集Plugin」のダウンロード
AviUtlの以下の緑枠内の機能を使えるようにするために、「拡張編集Plugin」を
ダウンロードします。
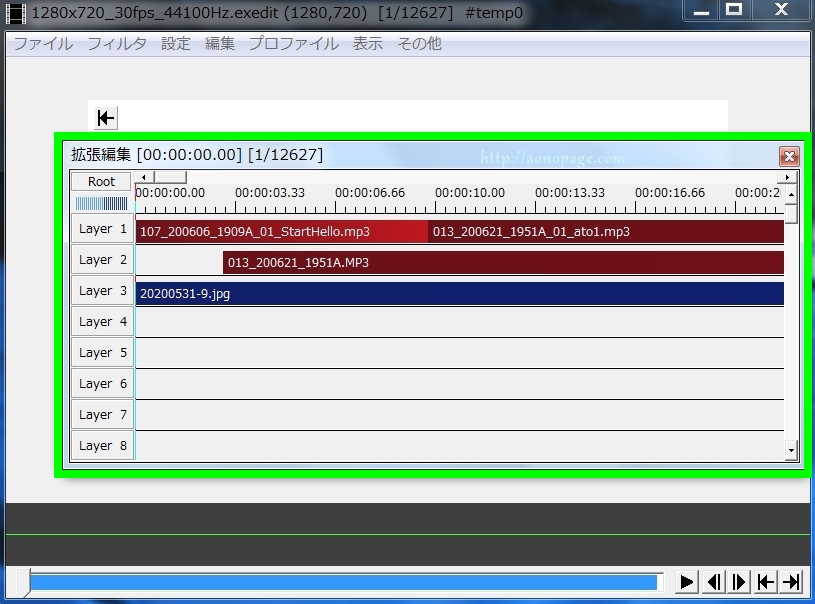
ダウンロードサイト:AviUtlのお部屋
以下の最新版(赤枠)をダウンロード
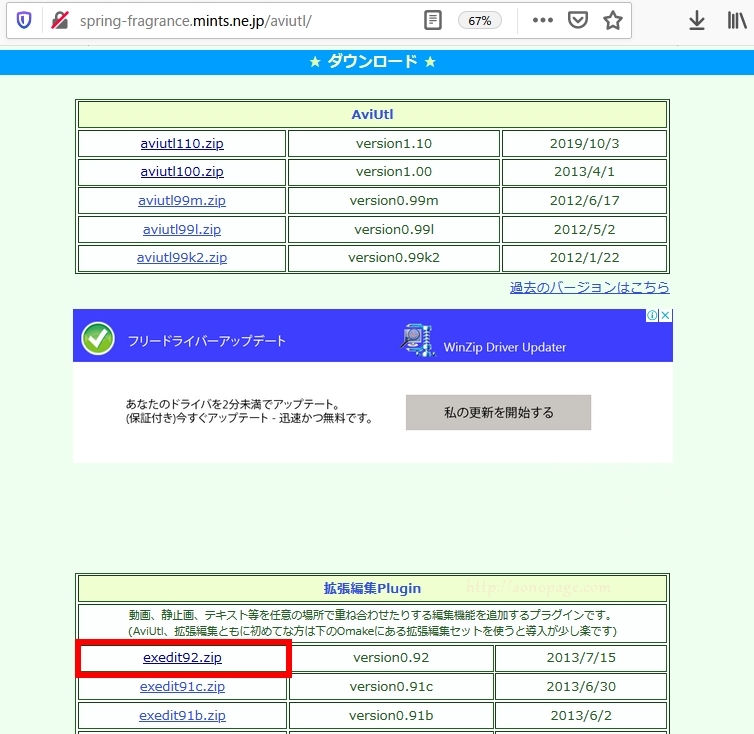
10.ダウンロードした「exeditxx.zip」を解凍し、「aviutl」フォルダへ
ダウンロードした「exeditxx.zip」ファイルを解凍します。
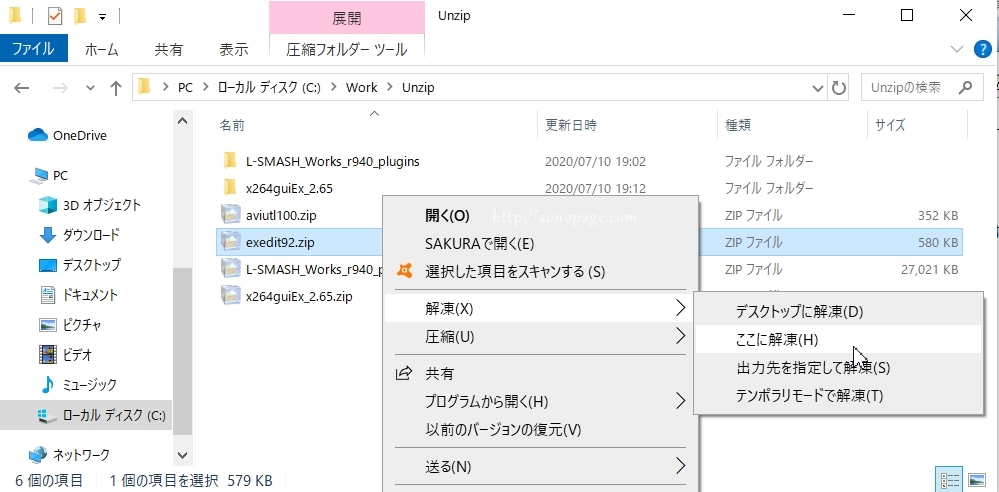
解凍したフォルダを開き、中のファイルをすべてコピーします。
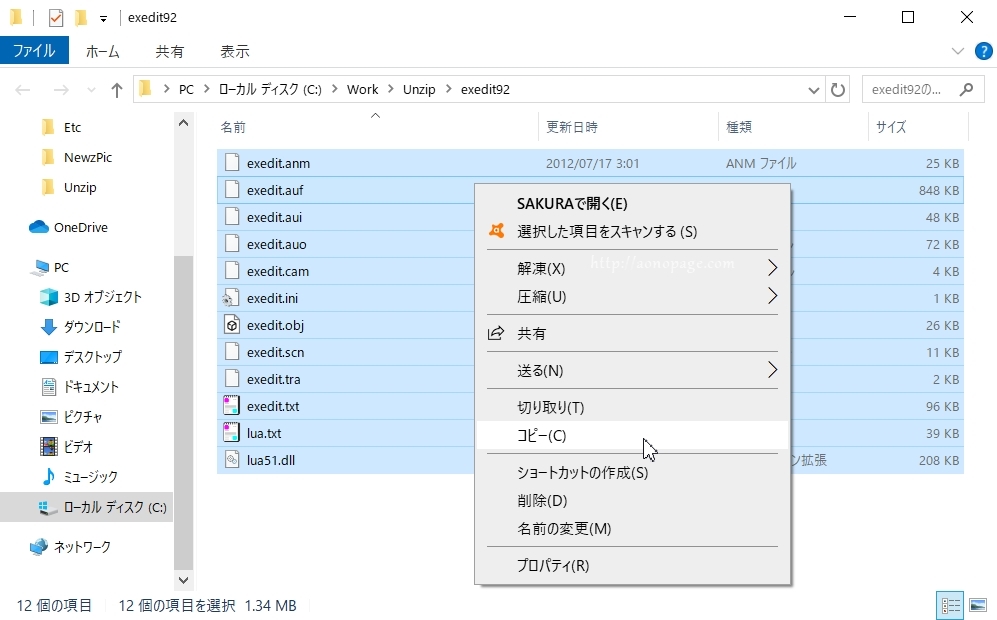
「C:\Program Files\」の「aviutl」フォルダの中に、コピーしたファイルを貼り付けます。
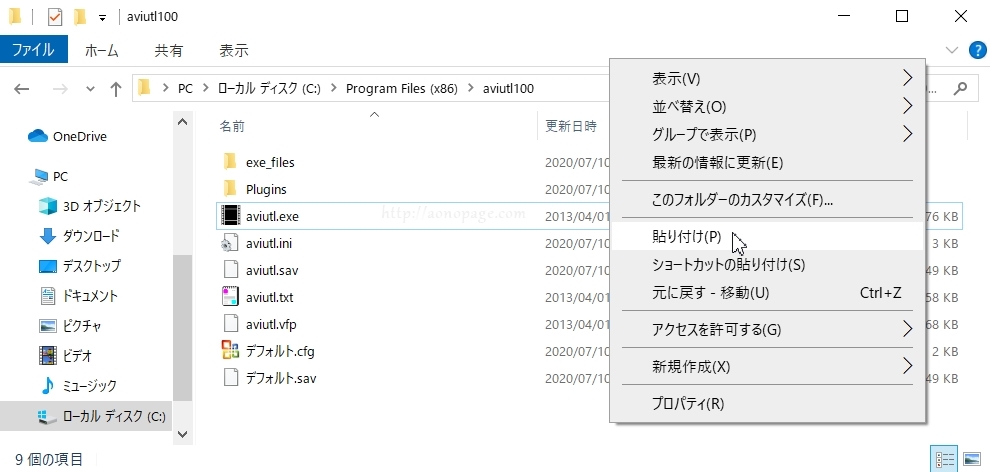
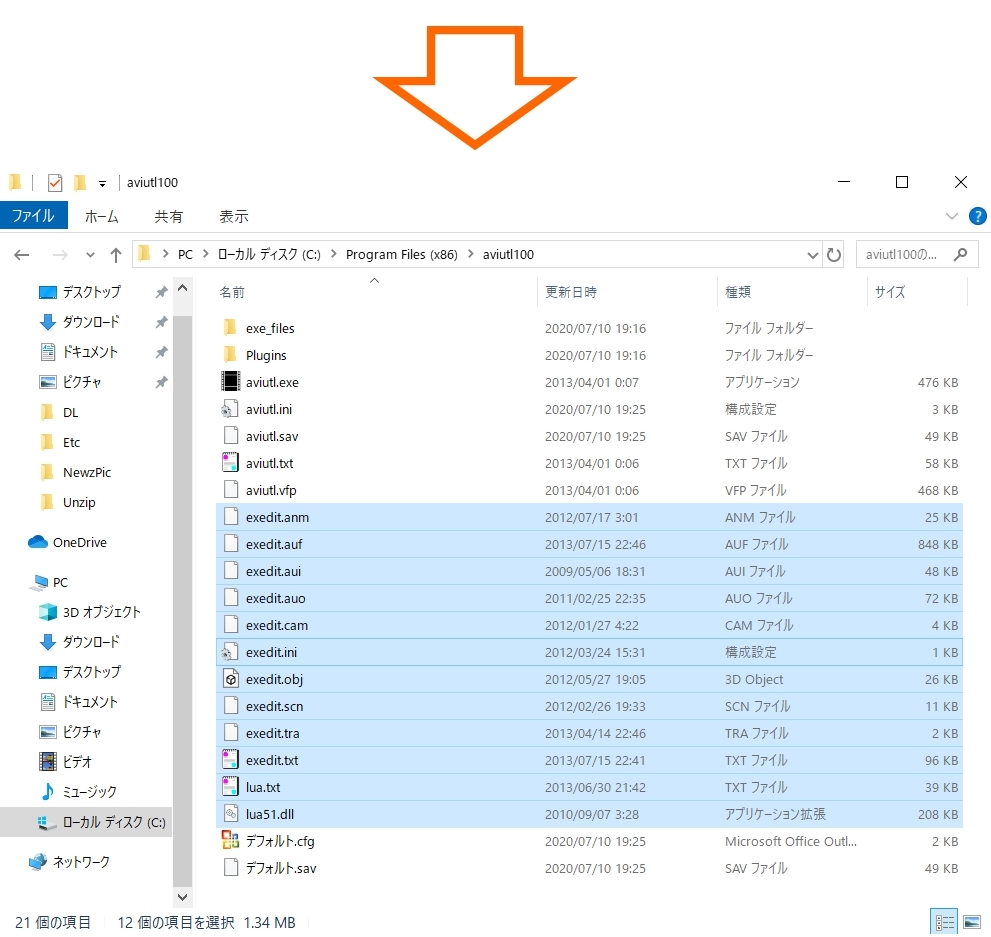
11.AviUtlを起動し、「拡張編集の設定」をクリック
AviUtlを起動します。
そして、ツールバーの「設定」→「拡張編集の設定」をクリック。
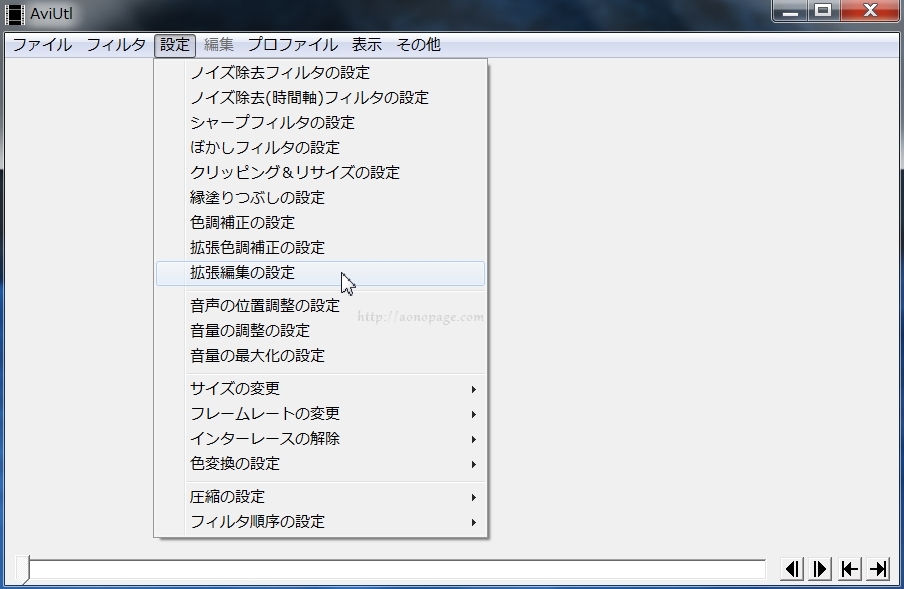
拡張編集の画面が開きました。
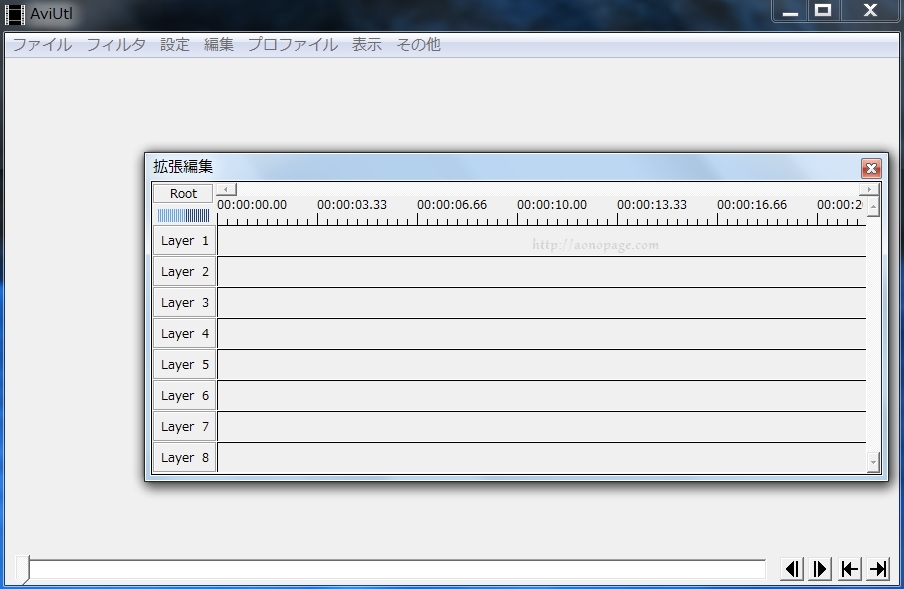
お疲れさまでした。これで土台の環境が整いました。